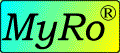

MyRo Puntenboek app installeren op PC, MAC, GSM of tablet
- Indien je school met MyRo Online werkt, kan je via het menu 'Puntenboek' je puntenboekje op PC of MAC installeren.
- Alternatief gebruik je op PC of MAC de link die je gekregen hebt van je school of download de app

- Klik op het symbool onder 'setup met externe login' om aan te melden via een extern platform (Office365 of Google account), je vult de schoolafkorting in en kiest je aanmeldsysteem.
- Of gebruik de lange schoolcode, je MyRo gebruikersnaam en wachtwoord die je kreeg van de school.
- Op GSM of tablet zoek je de gratis MyRo Puntenboek app op de online storen van je tablet (beschikbaar voor Android, iPad).
- Zoek na installatie MyRo Puntenboek op in de apps van je toestel.
- Kies voor 'Online login' om de eerste keer aan te melden met je Office365 of Google login.
- Of vul de lange schoolcode in, je MyRo gebruikersnaam en wachtwoord.
- Sluit je puntenboekje af, laat het opslaan (ook al heb je nog niets ingetikt) en vervolgens verzenden via Internet.
Er moet nu een boodschap komen dat dit met succes gebeurd is. - De volgende keer hoef je niet meer aan te melden op jouw toestel.
Tweefactor authenticatie instellen voor je login op MyRo Online
Met tweefactor authenticatie beveilig je optimaal je MyRo login. Zie 2 factor authenticatie op MyRo Online
Voor externe logins zoals Office365 of Google login doe je dit eventueel in je extern platform.
Hoe werken met je MyRo puntenboekje?
Met je MyRo puntenboekje aan de slag
Een MyRo puntenboekje verwijderen
- Kies in dat puntenboekje dat je wil verwijderen 'Bestand Verwijder installatie'. Er gebeurt dan ogenschijnlijk niets, sluit meteen af via het kruisje rechts bovenaan, zonder op te slaan.
- Het pakket kan nog heropgestart worden, maar zal voortaan enkel de andere puntenboekjes die geïnstalleerd waren aanbieden of indien er maar 1 geïnstalleerd was, je aanbieden om een nieuw puntenboekje te installeren.
Een tweede MyRo puntenboekje installeren
Het is mogelijk dat je op meer dan 1 school werkt met MyRo Puntenboek of dat jij en je partner elk een MyRo Puntenboekje hebben. Indien beide scholen met een andere versie werken, moet eerst de recentste geïnstalleerd worden op je PC via ![]()
- Onderstaande stappen veronderstellen dat er reeds een puntenboekje geïnstalleerd werd op je PC.
- Start je eerste puntenboekje op.
- Kies 'Bestand Extra Installatie' en klik onderaan het venster op 'Laad vanaf Internet'.
- Gebruik nu de gegevens van het tweede puntenboekje.
- Je tweede puntenboekje moet nu te zien zijn.
- Sluit je puntenboekje af met het kruisje rechts bovenaan, laat het opslaan (ook al heb je nog niets ingetikt) en vervolgens verzenden via Internet.
Er moet nu een boodschap komen dat dit met succes gebeurd is. - Vanaf de volgende opstart van het pakket, krijg je een keuzelijstje thuis en kan je ook via het Internet, het tweede puntenboekje verzenden en ontvangen.
Teams synchronisatie met je puntenboekje
Indien je school de Teams ruimte gekoppeld heeft met MyRo Online, staan de cursussen van je puntenboekje ofwel automatisch synchroon met je teams, ofwel moet je ze zelf koppelen via het Gegevens menu van MyRo Online.
Puntenboek 8 kan dan Teams toetsen inlezen om deze verder te verwerken in je puntenboekje en te publiceren op MyRo Online.
Praktisch stappenplan Teams toetsen
Google synchronisatie met je puntenboekje
Indien je school de Google Classroom ruimte gekoppeld heeft met MyRo Online, staan de cursussen van je puntenboekje ofwel automatisch synchroon met je classrooms, ofwel moet je ze zelf koppelen via het Gegevens menu van MyRo Online.
Puntenboek 8 kan dan de Google toetsen inlezen om deze verder te verwerken in je puntenboekje en te publiceren op MyRo Online.
Praktisch stappenplan Google toetsen
Leerplandoelen (LPD) hechten aan kolommen van je puntenboekje
Indien je school werkt met leerplandoelen (LPD) in Puntenboek 8 kan je deze koppelen aan kolommen van je puntenboekje en deze evalueren.
Praktisch stappenplan leerplandoelen
| MyRo Chemin du Lombiau 11 7090 's Gravenbrakel BE 0747.389.651 |
Tel 067 70 90 72 |



