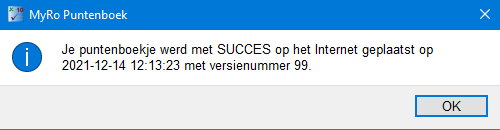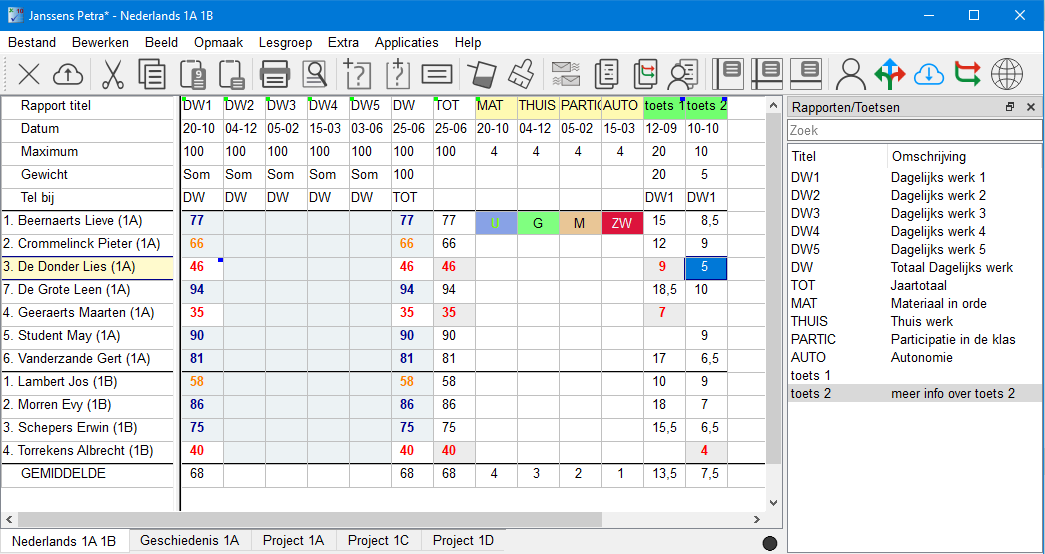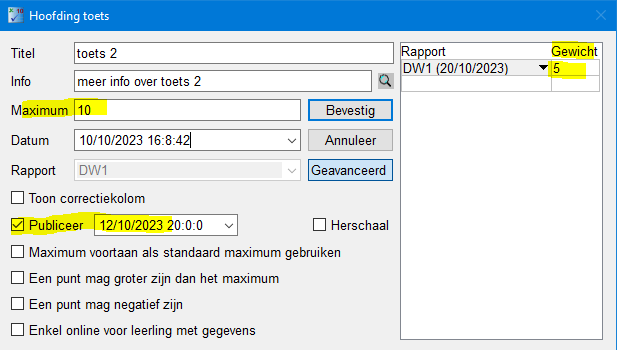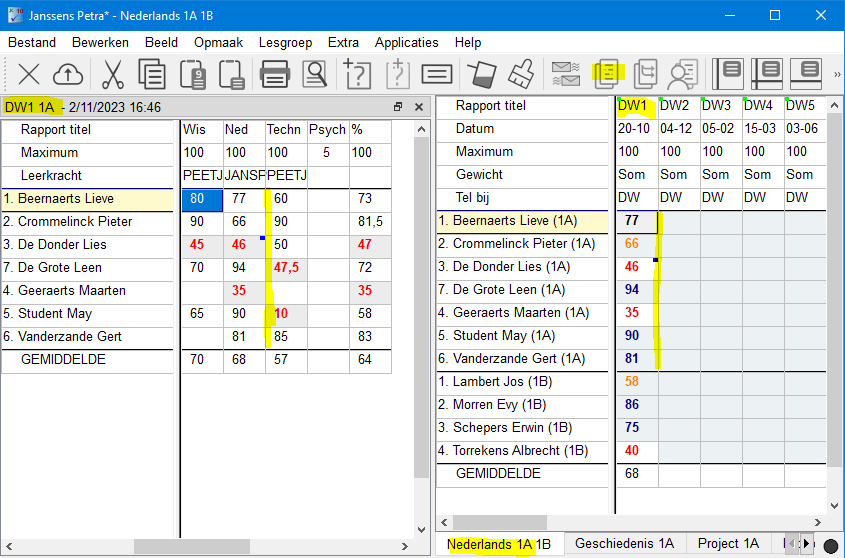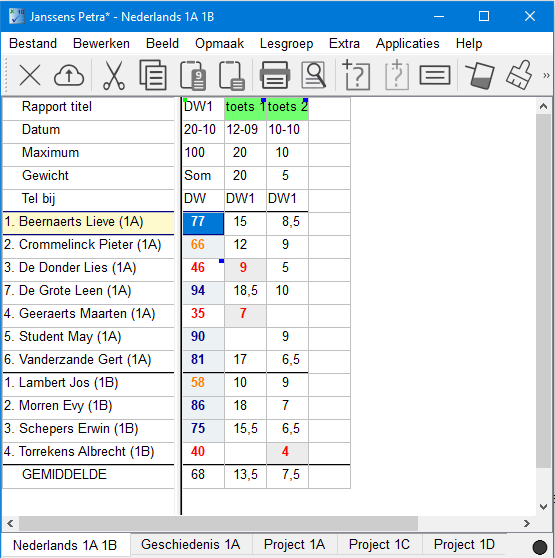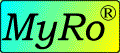

Aan de slag met je MyRo puntenboekje
PC, MAC of tablet, GSM, Chromebook installatie
Alle installaties beschikken over dezelfde functionaliteit. Op tablet of GSM wordt deze soms lichtjes anders opgeroepen. Meer uitleg hierover in de laatste rubriek op deze pagina.
Puntenboek opslaan en verzenden bij afsluiten
Tijdens het werken in je puntenboekje kan je het af en toe eens opslaan via 
Zo wordt het lokaal op je toestel opgeslagen en gebeurt ook simultaan de verzending van je toetsen naar MyRo Online.
Sluit best je puntenboekje af via 
Nadien krijg je aanbod om je puntenboekje te verzenden over Internet, wat je bevestigt als je online bent. Zo ontvangt je school je puntenboekje en komen je gegevens op rapporten terecht.
Onderstaande boodschap moet verschijnen bij succesvolle verzending.
Een lesgroep kiezen
Op PC of MAC kan je onderaan via de tabs een lesgroep kiezen. Deze tabs kan je desgewenst herordenen met de muis. De zwarte bol rechtsonder geeft ook een overzicht van je lesgroepen.
Via het menu Extra - Opties kan je desgewenst de tab omschrijvingen op je maat zetten.
De lesgroepen zijn ook toegankelijk via het menu Lesgroep.
Elke lesgroep toont vooraan steeds de voorgeprogrammeerde rapportkolommen van je school, in de volgorde die je school vastlegt.
De laatste kolom is steeds leeg.
- Via dubbelklik in deze lege kolom kan je zelf achteraan een nieuwe toets invoeren.
- Je kan ook klikken in de hoofding van een andere toets en via rechtermuis 'Voeg tussen' kiezen om ervoor een toets in te voegen, of 'Voeg achteraan' om als laatste kolom een nieuwe toets aan te maken.
- Je vindt om achteraan of tussenin in te voegen respectievelijk ook de icoontjes
- Indien je sommige lesgroepen deelt met andere collega's (co-teaching), dan kan je enkel achteraan toevoegen. De toetsen worden dan sowieso geschikt op datum.
- Via het menu Extra - Opties kan je de getoonde items op maat instellen, bijvoorbeeld is 'Leerkracht' handig in geval van een lesgroep die je deelt met anderen. Of 'Gewicht tel bij test' is nuttig, indien je het gewicht van een toets voor een rapport soms laat afwijken van het maximum, zoals hierboven bij toets 2.
- Door dubbelklik op de hoofding van een kolom, kan je steeds het definitie venster van een rapport of toets terug oproepen en aanpassen.
- Als je traag met de muis over de hoofding van een kolom gaat, krijg je meer info in een tooltip.
- In de statusregel onderaan het scherm verschijnt ook info over de actieve cel.
Met het icoontje roep je een navigatievenster op, met overzicht over je volledige lesgroep. Je kan daarin klikken om snel naar de betrokken kolom te springen.
Als je school de foto's van de leerlingen publiceert voor de puntenboekjes, kan je ze oproepen via 
De foto verspringt als je op een andere leerling klikt.
Een eigen toets definiëren
Hierboven leerde je een nieuwe toets in te voeren of aan te passen. Onderstaand venster verschijnt dan.
In het Rapport veld duid je aan bij welk rapport je toets moet tellen. Je kan ook een toets laten tellen bij een andere toets, zodat je dus de cijfers van een toets kan laten uitrekenen door de vragen in te geven als toetsen.
Via de knop Geavanceerd roep je eventueel extra mogelijkheden op, waarin je rechts het gewicht kan aanpassen, bevestigd door Enter. Eventueel kan je daar ook een extra rapport aanbrengen om bij te tellen.
Publiceer zorgt ervoor dat de toets op MyRo Online terecht kan komen, ten vroegste op de datum die erachter staat. Je school kan evenwel beslissen dat er pas later gepubliceerd wordt, bijvoorbeeld op het moment van een rapport.
Enkel online voor leerling met gegevens zorgt ervoor dat deze toets niet opgelijst wordt op MyRo Online, indien een leerling ze niet aflegde. Dat is handig voor inhaaltoetsen voor welbepaalde leerlingen.
Klik op Bevestig.
Scores intikken
Je kan scores intikken in je eigen toets kolommen en ook in rapportkolommen, indien je school dat toestaat. Al naargelang het rapportsysteem van de school, is het mogelijk dat de rapportcijfers berekend worden op basis van je toetsen en je dus niet rechtstreeks totaalscores van een rapport mag intikken.
Werkt je school met letters of woordevaluaties, dus kan je deze ook tikken of aanklikken in een keuzemenu per cel. Je school voorziet misschien ook cijfers als sneltoetsen voor deze scores.
Via delete toets kan je een score verwijderen. Een lege cel wordt niet als een 0 geïnterpreteerd.
Commentaren intikken
Via dubbelklik op een cel of kan je het commentaar venster oproepen van een cel en je feedback intikken. Je kan daarbij spellingscontrole gebruiken.
Het is mogelijk dat je school commentaar bij bepaalde rapporten uitsluit.
Je school beslist of commentaren op rapporten verschijnen en/of op MyRo Online.
De icoontjes openen een nieuw venster om respectievelijk de commentaren van de huidige kolom, de volledige lesgroep of de huidige rij overzichtelijk te kunnen nalezen. Je kan in dit venster geen commentaren aanpassen.
Kopieer- en plakfaciliteiten
Je puntenboekje beschikt over kopieer- en plakfaciliteiten via de icoontjes Deze gebruik je als het commentaar venster om een welbepaald commentaar te editeren (dubbelklik cel) gesloten is.
Cellen van het puntenboekje kleuren
Klasoverzicht of leerling overzicht
Klik op gelijk welke puntencel (niet in de hoofding) van een rapportkolom en gebruik het icoontje om het klasoverzicht van deze kolom te openen of
om het leerlingoverzicht van betrokken leerling op te roepen.
In dat overzicht werken ook de hierboven besproken commentaren icoontjes
Hieronder zie je links het klasoverzicht over alle vakken van de DW1 kolom van de leerkracht Nederlands van 1A (1B).
Beeldmodes
Via rechtermuis - Een test op een kolom, kan je snel de actuele kolom tonen, met de bijhorende toetsen. Alternatief kan je ook het Beeld - Testen menu gebruiken. Op die manier kan je ook selecties van kolommen (Ctrl en klikken) tonen.
Via rechtermuis - Afhankelijke testen op een rapportkolom met onderliggende vaardigheden, en niveau keuze 2 bijvoorbeeld, wordt deze rapportkolom getoond met de vaardigheden die erbij tellen en ook de toetsen die op hun beurt bij de vaardigheden geteld worden.
Via Beeld - Leerling - Selecteer leerlingen, kan je ook de leerlingen uitfilteren die je wil tonen.
De beeldmodes worden mee opgeslagen, als je je puntenboekje opslaat met
Zo zie je hieronder enkel DW1 met de toetsen die erbij tellen.
Toegang tot MyRo Online
Met het laatste icoontje spring je naar MyRo Online vanuit je puntenboekje.
Puntenboek op tablet of GSM
MyRo Puntenboek kan op tablet of GSM in dezelfde volledige beeldmode draaien als op PC of MAC.
Bovenaan kan je zo swipen in de icoontjes balk en kan je achteraan je lesgroepen uitkiezen.
In geval van een klein beeldschem, kan het handig zijn om de smartphone mode in te schakelen via  en een bepaalde lesgroep te kiezen, waarin je dan kan swipen door de kolommen, om 1 bepaald rapport of toets te bewerken.
en een bepaalde lesgroep te kiezen, waarin je dan kan swipen door de kolommen, om 1 bepaald rapport of toets te bewerken.
Via hetzelfde icoontje keer je terug naar de volledige beeldmode.
![]() geeft toegang tot het menu, terug klikken op het icoontje verlaat het menu.
geeft toegang tot het menu, terug klikken op het icoontje verlaat het menu.
![]() geeft uitleg over de toolbar icoontjes, je kan swipen door al de icoontjes en met hetzelfde icoontje terugkeren naar het vorig beeld.
geeft uitleg over de toolbar icoontjes, je kan swipen door al de icoontjes en met hetzelfde icoontje terugkeren naar het vorig beeld.
Lang klikken op een cel opent een menu, zoals het rechtermuismenu op PC of MAC.
Dubbelklikken op een cel opent het commentaarvenster.
Ook op tablet of GSM, sluit je best je puntenboekje af via 
| MyRo Chemin du Lombiau 11 7090 's Gravenbrakel BE 0747.389.651 |
Tel 067 70 90 72 |