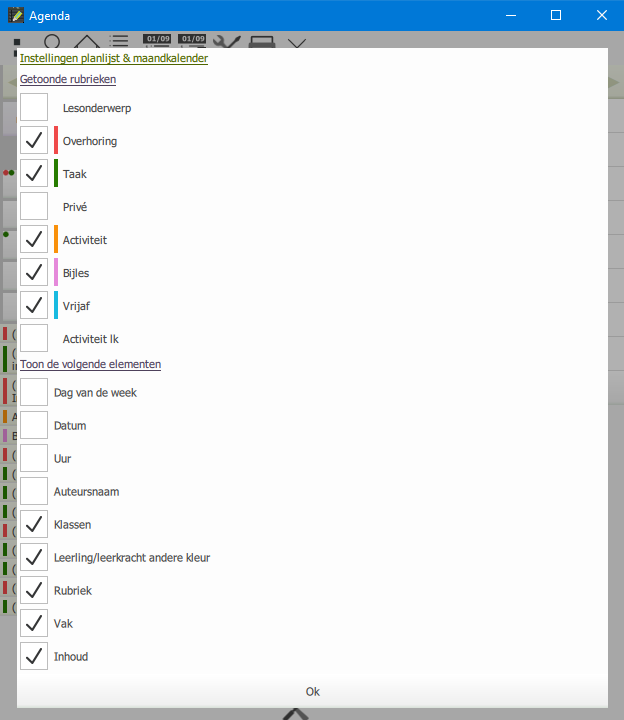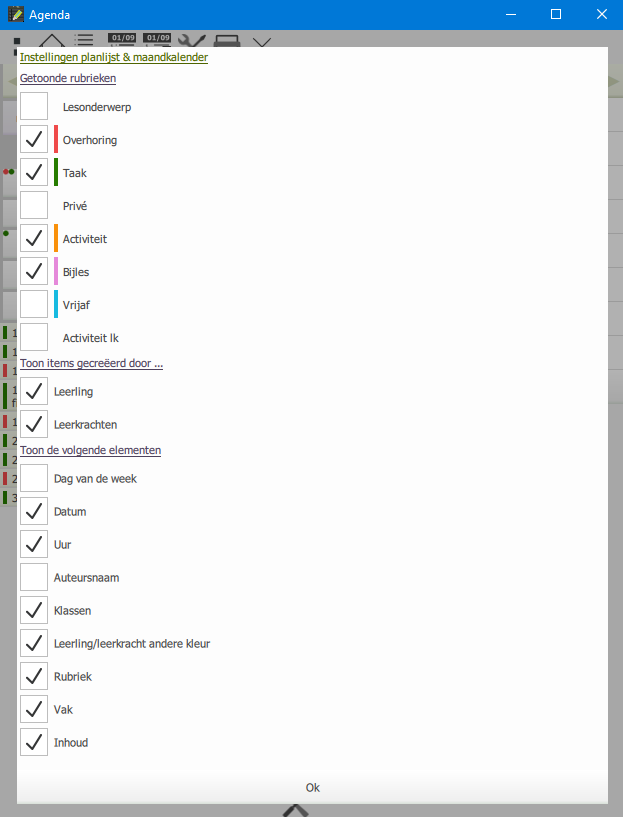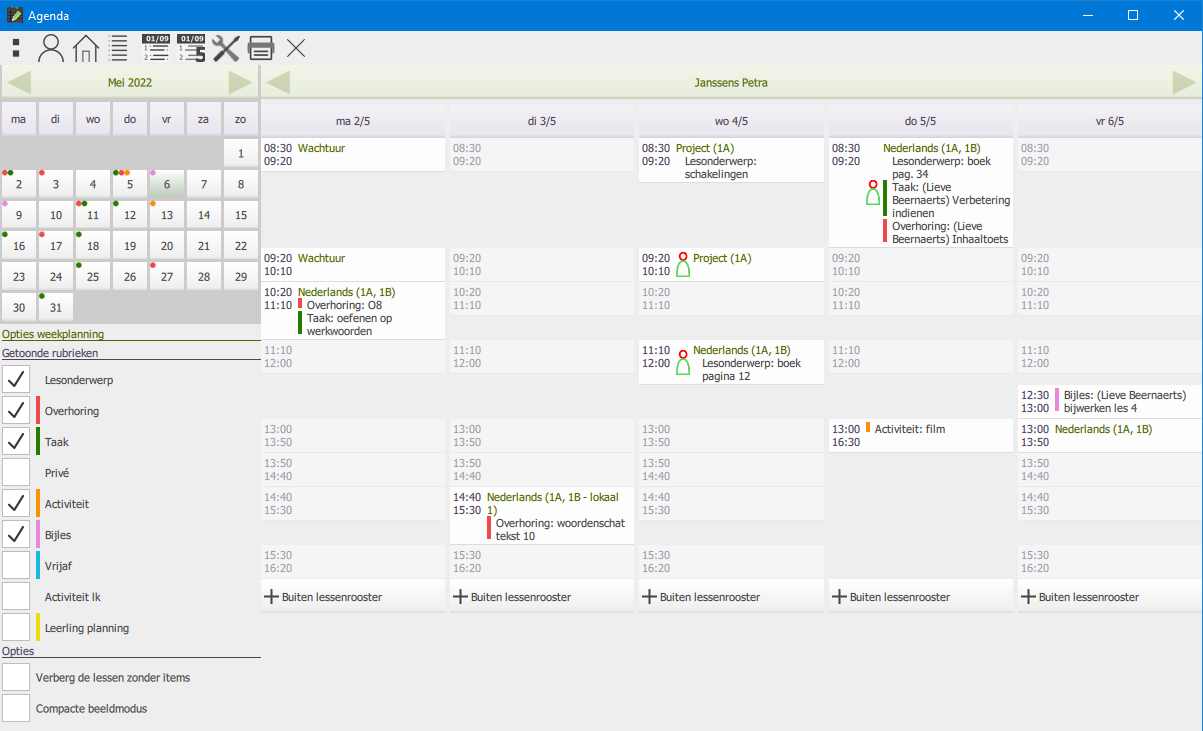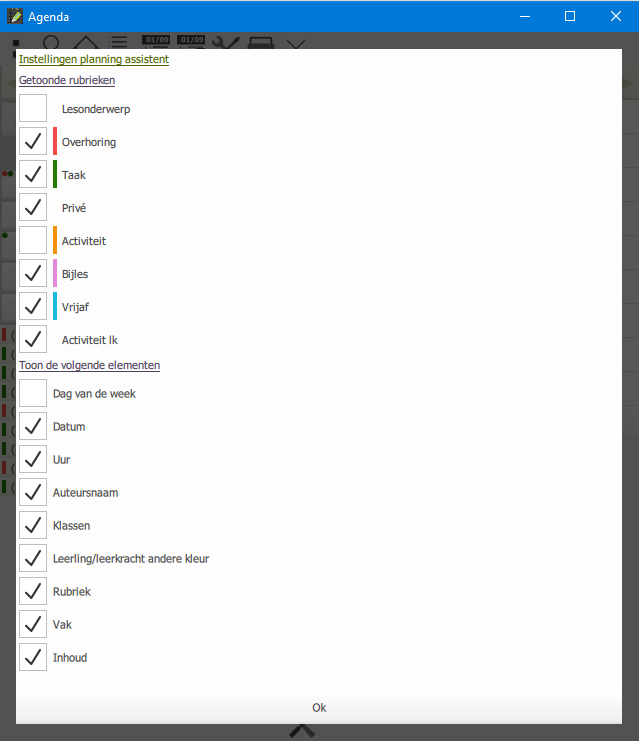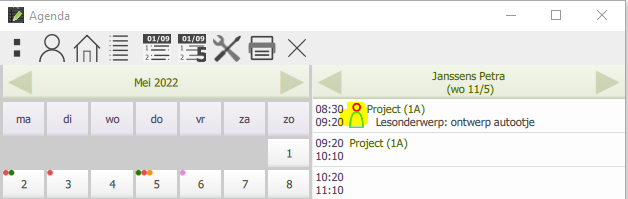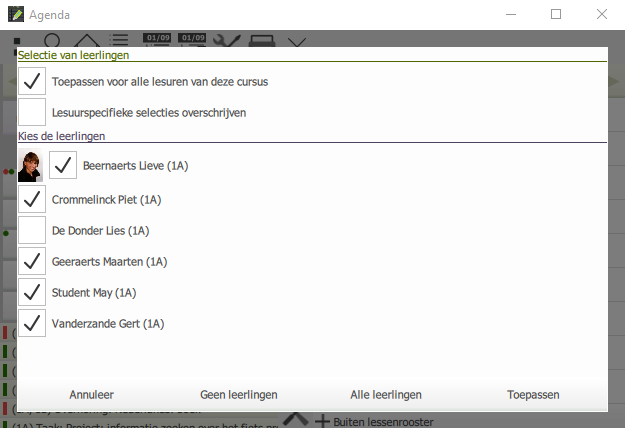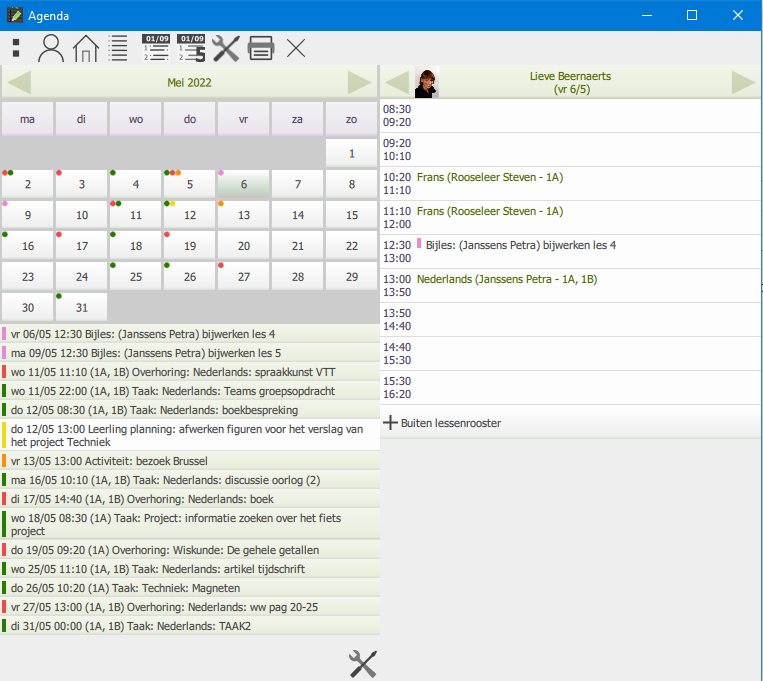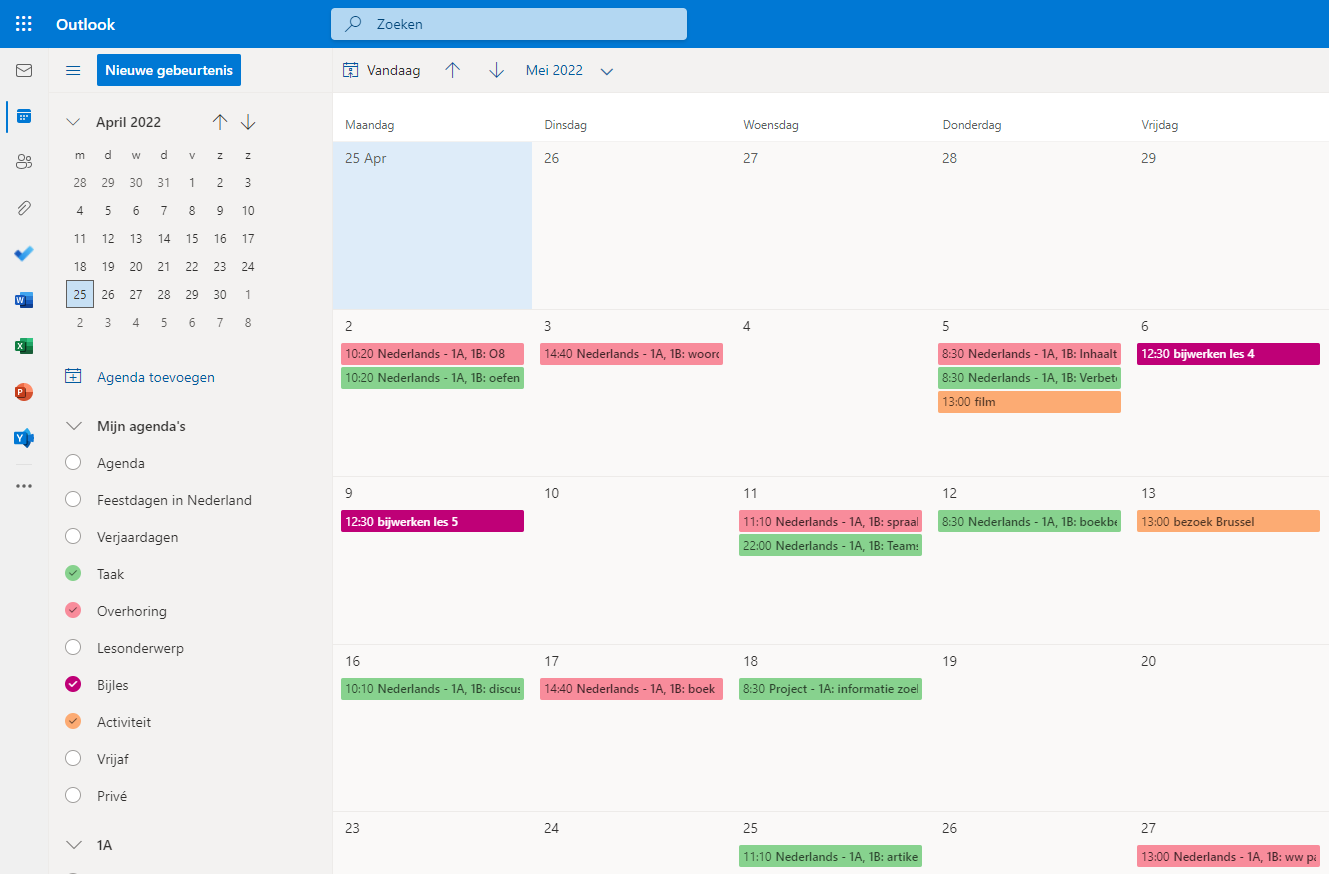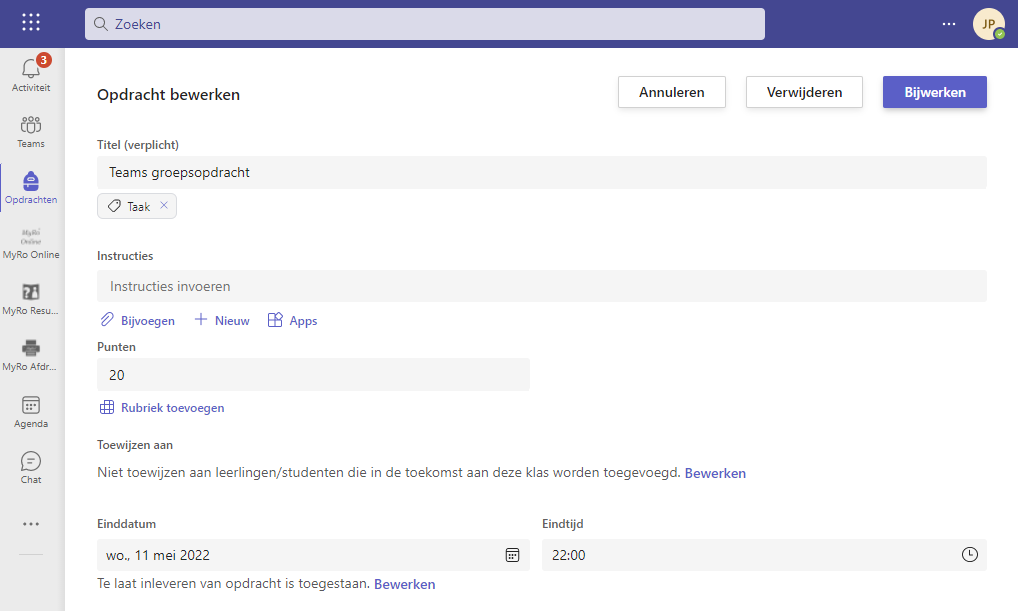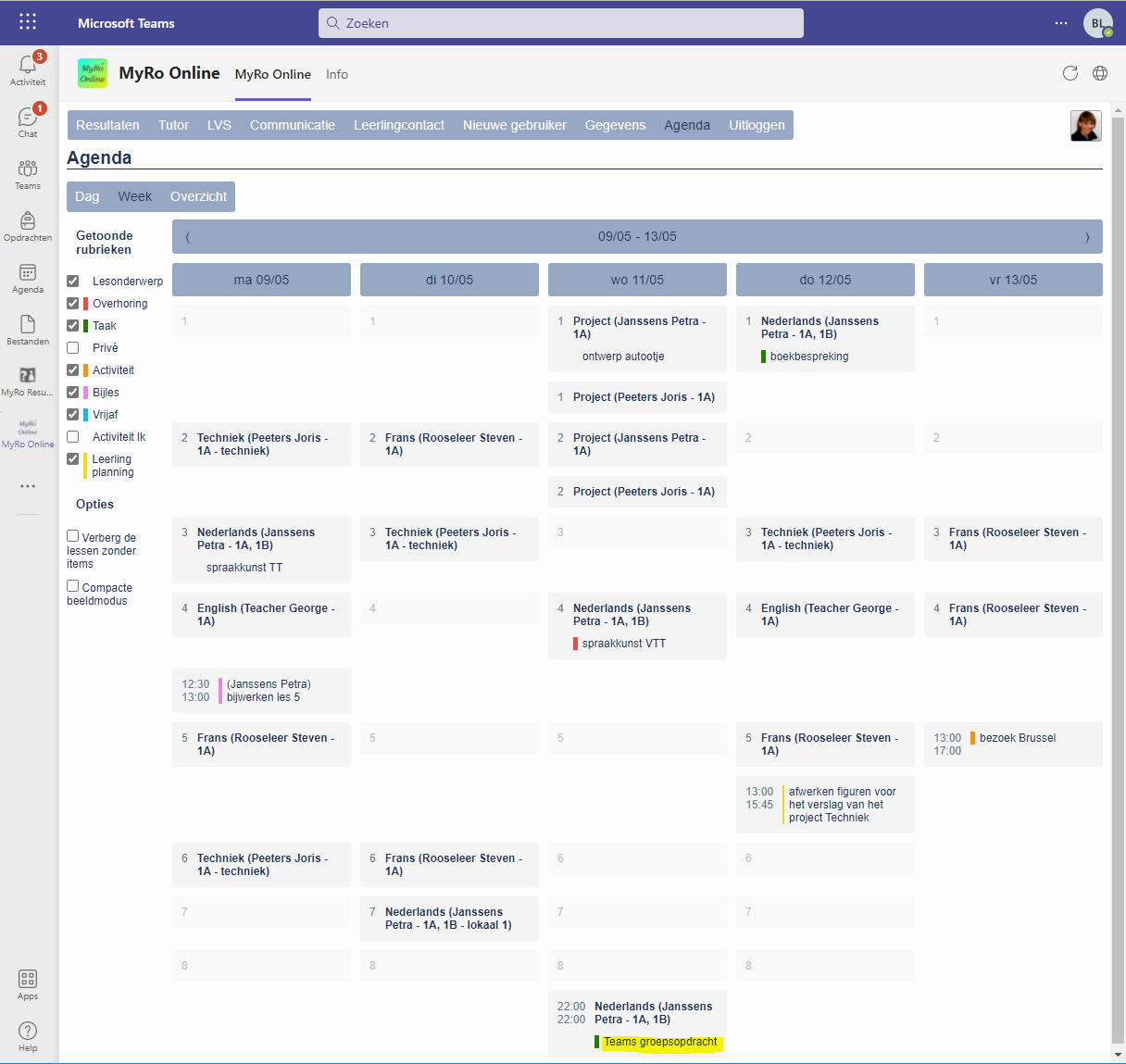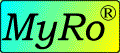

Handleiding MyRo Agenda app
Onderstaande handleiding betreft MyRo Agenda als geïnstalleerde applicatie.
De handleiding van MyRo Agenda web als onderdeel van MyRo Online vind je via de link MyRo Agenda web
Inleiding
Van zodra de school over een Agenda licentie beschikt kan de applicatie MyRo Agenda door de leerkrachten, leerlingen en ouders opgestart worden met de schoolafkorting en hun login.
Het toestel waarop de applicatie opgestart wordt moet online zijn om de recent aangepaste gegevens te kunnen binnenhalen of doorsturen, maar de software kan ook probleemloos offline gebruikt worden. De synchronisatie met een webdatabank gebeurt dan op het moment dat men terug online is.
Elke agenda gebruiker kan vrij items aanbrengen in zijn agenda, zowel op lesuren als daarbuiten. De items die door de gebruiker zelf onder een PRIVE rubriek ingebracht worden, zijn enkel met betrokken login raadpleegbaar. De items die geen privé karakter hebben en die op lesuren worden ingeven door de leerkrachten zijn zichtbaar voor de leerlingen.
De icoontjes van de werkbalk
Al naargelang de grootte van je beeldscherm start de applicatie op in een andere beeldmode. Op een smartphone zal je in het dagoverzicht van de huidige dag terechtkomen, waarna je de icoontjes kan gebruiken om naar de kalender te navigeren. Klik je op een cel van de kalender, kan je via de icoontjes navigeren naar het dagoverzicht van de aangeklikte cel, naar het weekoverzicht of naar de chronologische planning vanaf deze dag. De meest recente items staan daarin bovenaan.
Op een groter beeldscherm, zoals hieronder getoond, kunnen de kalender, het dagoverzicht en de planning op 1 scherm getoond worden.
Op lesdagen krijg je op het dagoverzicht de lesuren van betrokken dag te zien.
Hieronder in volgorde van affichering de icoontjes. Het eerste icoontje van de applicatie geeft uitleg over de volgende icoontjes.
![]() uitleg over al de icoontjes en mogelijkheid om ze vanuit dit overzicht aan te klikken
uitleg over al de icoontjes en mogelijkheid om ze vanuit dit overzicht aan te klikken
naar een agenda van een te selecteren leerling
naar de maandkalender waar je een cel kan activeren als actieve dag. Een groter beeldscherm toont tegelijkertijd het dagoverzicht van de actieve dag, alsook de planning vanaf deze dag.
naar de planning vanaf de actieve dag
naar het dagoverzicht van de actieve dag
naar het weekoverzicht waarin de actieve dag ligt
![]() navigatie naar een algemeen configuratiescherm waar je opties kan instellen voor de planning, een taalkeuze kan maken, een kleurenpalet en de positie van de maandkalender kan kiezen. Deze opties gelden voor de aangemelde gebruiker op het toestel in kwestie.
navigatie naar een algemeen configuratiescherm waar je opties kan instellen voor de planning, een taalkeuze kan maken, een kleurenpalet en de positie van de maandkalender kan kiezen. Deze opties gelden voor de aangemelde gebruiker op het toestel in kwestie.
afdrukmogelijkheden voor de agenda. Een leerling kan de eigen agenda afdrukken. Een leerkracht kan de eigen agenda afdrukken, of via selectie van een leerling de agenda van diens klas afdrukken. Onderaan in het venster wordt de periode gekozen. Er kan ook een PDF gecreëerd worden, zonder dat er een PDF writer geïnstalleerd is.
verlaat de applicatie met keuze om uit te loggen (afmelden) of enkel te sluiten
Het dagoverzicht met de planning en de maandkalender
laat jou op de kalender de actieve dag kiezen, waarvan je het dagoverzicht te zien krijgt.
De kalender staat links of rechts al naargelang de algemene opties uit het configuratiescherm. Ook het tonen van start- en einduur en de naam van de rubrieken wordt daar bepaald. Zie hierboven ![]() bij de icoontjes van de werkbalk.
bij de icoontjes van de werkbalk.
Onder de kalender staat de planning vanaf de actieve dag met de rubrieken die je instelde via ![]() onderaan deze planning. Zie hieronder 'Configuratie van de planning en de kalender'.
onderaan deze planning. Zie hieronder 'Configuratie van de planning en de kalender'.
De items van de planning worden ook met hun kleuren aangeduid via stipjes in de kalender. De rubrieken, alsook hun kleuren worden centraal voor je school ingesteld door de beheerder.
Configuratie van de planning en de kalender
Als leerkracht
Wanneer je als leerkracht in het scherm van de planning of de maandkalender onderaan klikt op ![]() , krijg je onderstaand scherm.
, krijg je onderstaand scherm.
Daarin kies je de rubrieken die in de planning staan alsook in de kalender via stipjes, en verder welke informatie er in een lijn van de planning staat, zoals de dag van de week, de datum, alsook het uur, het vak, ...
Indien je aanvinkt Leerling/leerkracht andere kleur, zal je de planning op een gekleurde achtergrond zien in je eigen agenda, maar bij navigatie naar een leerling agenda via (zie verder paragraaf 'Als leerkracht iets noteren in de agenda van een leerling'), zal je de leerkracht items op diezelfde achtergrond zien en deze van de leerling zelf in het wit.
Als leerling
Wanneer je als leerling in het scherm van de planning of de maandkalender onderaan klikt op ![]() , krijg je onderstaand scherm.
, krijg je onderstaand scherm.
Daarin kies je de rubrieken die in de planning staan alsook in de kalender via stipjes, en verder welke informatie er in een lijn van de planning staat, zoals de dag van de week, de datum, alsook het uur, het vak, ...
Indien je aanvinkt Leerling/leerkracht andere kleur, zal je in de planning de items gecreëerd door de leerkrachten op een gekleurde achtergrond zien, maar de eigen items in het wit.
Er kan ook gekozen worden, of de leerling/leerkracht items getoond worden.
Het weekoverzicht
navigeert naar het weekoverzicht waarin de actieve dag ligt.
De kalender staat links of rechts al naargelang de algemene opties uit het configuratiescherm. Ook het tonen van start- en einduur en de naam van de rubrieken wordt daar bepaald. Zie hierboven ![]() bij de icoontjes.
bij de icoontjes.
Voor de gekleurde stipjes in de kalender, zie hierboven bij 'Het dagoverzicht'.
Onder de kalender in het weekoverzicht
- kan je kiezen welke rubrieken je wil zien in het weekoverzicht;
- kan je aanvinken om lessen waarbij nog geen items ingegeven werden te verbergen;
- om het weekoverzicht in compacte beeldmode te zien, zodat de overeenstemmende uren over de dagen heen niet noodzakelijk meer op eenzelfde lijn staan.
Een item van een agenda cel
Klik je in het dag- of weekoverzicht op een tijdsinterval, krijg je een nieuw venster met daarin de items van dat interval.
- Een item kan je verwijderen met het kruisje links van het item of je kan de inhoud aanpassen van een eigen item.
- Het tijdsinterval is aanpasbaar, indien het een eigen interval en geen lesinterval betreft.
- De Planning assistent knop laat je toe om de planning vanaf de aangeklikte cursus te zien voor de klassen van deze cursus. De Instellingen knop van de Planning assistent, laat de gebruiker toe het beeld van deze Planning assistent op maat in te stellen. Deze opties gelden voor de aangemelde gebruiker op het toestel in kwestie.
- De Aanwezigheden knop laat je toe om de aanwezigheden voor betrokken lesuur te registreren.
- De Leerlingen knop laat je toe de leerlingen van de cursus aan te geven. Zie verder in de paragraaf 'Kiezen van leerlingen'.
- De Nieuw knop laat je toe een nieuw item te creëren in het betrokken tijdsinterval en laat je kiezen tot welke rubriek het item behoort.
- Via de OK knop of door te klikken buiten het venster van de items keer je terug naar het hoofdscherm.
Klik je in het hoofdscherm op Buiten lessenrooster opent zich een venster waarin je het tijdsinterval kan bepalen en vervolgens op Nieuw kan klikken om het item te definiëren. Via OK of klikken buiten het venster keer je terug naar het hoofdscherm en schikt het nieuw interval zich chronologisch tussen de bestaande tijdsintervallen. Doordat de vakken van de lesuren in een andere kleur oplichten, zie je goed het onderscheid tussen lesuren en zelf gedefinieerde intervallen.
Als leerkracht kan je, indien gewenst, zo'n item buiten het lessenrooster ook koppelen aan een cursus, via de knop 'Koppel Cursus'. Dit item verschijnt dan ook in de agenda van betrokken klas(sen) op het gekozen tijdstip. Denken we aan een taak die je wil laten indienen door een klas, op een ander tijdstip dan tijdens je eigen lessen.
De planning assistent en zijn instellingen
De planning assistent is beschikbaar voor een leerkracht vanuit een lescel van de agenda.
Hieronder een voorbeeld van een Planning assistent door op de 'Planning assistent' knop te klikken van bovenstaande schermweergave van een agenda cel. De leerkracht krijgt zo een beeld van de toekomstige taaklast van deze klas over alle leerkrachten over.
Hieronder het scherm van de instellingen van de Planning assistent, via de Instellingen knop onderaan het Planning assistent scherm.
Aanwezigheden verwerken
Indien je school werkt met de aanwezigheden module van MyRo, kan je deze verwerken via je Agenda.
Klik op een les waarvoor je aanwezigheden wenst te registreren en vervolgens op de knop Aanwezigheden.
Je kan nu in de gewenste kolom klikken om voor een leerling aan te duiden dat deze te laat, afwezig of niet verwacht is. Door in de hoofding te klikken, doe je deze invoer voor alle leerlingen. Klik nadien op Registreer.
Nadien zie je een figuurtje in de lescel waarvoor je de aanwezigheden geregistreerd had.
Kiezen van leerlingen
Bij elk lesuur kan je klikken op de knop Leerlingen om de leerlingen aan te passen die deze les bij jou volgen. Om aanpassingen uit te voeren op de leerlingen die bij jou de les volgen, pas je dit aan op de eerste les waarop deze wijzigingen actief moeten zijn.
Je krijgt dan een lijst te zien van alle leerlingen die deze cursus volgen. De leerlingen die dit niet bij jou volgen kan je dan uitvinken en vervolgens klik je op Toepassen. Deze selectie van leerlingen is nu actief voor het gekozen lesuur en alle volgende lesuren van deze cursus (voor alle toekomstige weken).
Optioneel kan je per lesuur een andere selectie van leerlingen maken. Hiervoor zet je het vinkje Toepassen voor alle lesuren van deze cursus uit. Zo kan je bijvoorbeeld aangeven dat je op maandag aan de ene helft lesgeeft en op dinsdag aan de andere helft. Een selectie voor een specifiek lesuur heeft voorrang op een selectie die voor de hele cursus geldt.
De optie Lesuurspecifieke selecties overschrijven kan je gebruiken om vanaf het gekozen lesuur terug gebruik te maken van één selectie van leerlingen voor alle toekomstige lesuren. Een eerder aangemaakte selectie voor een specifiek lesuur gaat dan verloren.
Als leerkracht iets noteren in de agenda van een leerling
Via navigeer je als leerkracht vanuit je eigen agenda naar de agenda van een leerling van een gekozen cursus.
Je kan dan net zoals in je eigen agenda een item onder een les of op een bepaald tijdstip specifiek voor de gekozen leerling invoeren. Bijvoorbeeld een afspraak voor een bijles onder de middag. Deze afspraak kan de leerling zelf zien en ook jij als leerkracht in je eigen agenda.
Je kan zo ook agenda's van je leerlingen snel nakijken, via de navigatieknoppen in de balk met de leerling naam.
Via hetzelfde icoontje keer je terug naar je eigen agenda.
Hieronder de invoer van een bijles onder de middag in een leerling agenda, die je ook terugvindt in het weekoverzicht hierboven.
MyRo Agenda items synchroniseren met je externe agenda
Indien je een externe agenda gebruikt, zoals een Outlook of Google kalender en MyRo Online is voor je school ook voor de agenda gesynchroniseerd met Teams of Google Classroom, dan komen je MyRo agenda items automatisch in aparte kalenders van je externe kalender terecht.
Hieronder een Outlook voorbeeld, waarin je de items van het bovenstaand MyRo weekoverzicht terugvindt.
Teams opdracht automatisch in de agenda van leerkracht en leerling
Bij de definitie van de rubrieken van de agenda (lesonderwerp, overhoring, taak, bijles ...) kan de beheerder aangeven welke rubrieken ook in Microsoft Teams beschikbaar moeten zijn.
Deze kunnen dan als categorie gehangen worden aan een Teams opdracht, met automatische publicatie tot gevolg in de MyRo Agenda.
Een Teams opdracht zonder categorie kan ook onder een door de beheerder gekozen vaste rubriek in de MyRo agenda terechtkomen.
Hieronder zie je een Teams opdracht van categorie 'Taak' voor het team Nederlands (1A, 1B). In het agenda beeld eronder voor een leerling, vind je die opdracht met groene rubriek 'Taak' terug in de planning, op datum en uur die men in Teams eraan koppelde.
De publicatie gebeurt zowel in de leerkracht agenda, als in de agenda van betrokken leerlingen.
Hieronder op 11 mei om 22u de Teams opdracht in de agenda van de leerling op MyRo Online, vanuit Teams.
Ook de ouders zien zo op MyRo Online de agenda van hun kinderen.
Activiteiten zoals het bezoek aan Brussel op 13/05 kunnen ook getoond worden in de agenda.
De leerling kan eigen items definiëren zoals bijvoorbeeld op donderdag 12/05 in de namiddag.
Een leerkracht kan voor de eigen klassen het recht krijgen om de leerling agenda's na te kijken vanuit zijn eigen agenda en kan ook items noteren in de agenda van een leerling, bijvoorbeeld een bijles, zoals hieronder op maandag 9 mei 's middags.
| MyRo Chemin du Lombiau 11 7090 's Gravenbrakel BE 0747.389.651 |
Tel 067 70 90 72 |