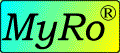

Handleiding MyRo Agenda web
Op MyRo Online, vind je in het hoofdmenu Agenda met daaronder submenu's Dag, Cursus, Week en Overzicht.
Vanuit MyRo Agenda web, zie je rechtsboven een download knop, Windows of MAC al naargelang jouw toestel, om eventueel de app te downloaden.
Hieronder bespreken we de verschillende submenu's van MyRo Agenda web.
Globale instellingen
Rechtsboven naast de download knop van de app, vind je het Printer icoon, het Tools icoon en het download wolkje.


- Je kan instellen dat je de naam van de rubriek van een agenda item wenst te zien in het agenda beeld.
- Je kan instellen dat je de uurregeling (start-einde) wil zien voor de lessenroostercellen en dus niet enkel het rangnummer of de gangbare afkorting van het lesuur.

Weekbeeld
Het menu Week geeft een weekbeeld van je agenda.
De balk bovenaan de tabel laat je toe een week te kiezen en deze te activeren door te klikken in het scherm.
Via de pijltjes links en rechts in deze balk kan je ook snel navigeren tussen de weken.
- Links zie je een overzicht van de mogelijke rubrieken met hun kleurcode. Deze rubrieken met hun kleurcode zijn door de beheerder ingesteld voor heel de school, met de bedoeling dat ze uniform door alle gebruikers kunnen gebruikt worden.
- Je kan rubrieken aan- of uitvinken om het agenda beeld op je maat te zetten. Boven de lijst van de rubrieken kan je klikken op 'Niets/alles selecteren' om de rubrieken tegelijkertijd te deselecteren of te selecteren.
- Het weekbeeld is opgevuld met de lessenroostercellen en hun inhoud alsook de cellen buiten het lessenrooster, volgens de aangevinkte rubrieken links.
- Onder de rubrieken vind je nog 2 extra opties om het beeld te bepalen. In de compacte modus zullen de cellen per dag zich opvolgen, zonder alignatie met gelijklopende uren op andere dagen, zodat je compact per dag de opeenvolgende items ziet.
Je kan zelf cellen kleuren door erop te klikken, dan in het vierkantje rechtsboven klikken om in een kleurenvenster een kleur te kiezen.
Indien het een cursus van het lessenrooster betreft, zal je na bevestiging de vraag krijgen of je de kleur voor de volledige cursus wil gebruiken of enkel voor de actuele cel.
Deze kleuringen zijn persoonlijk voor iedere gebruiker. Leerlingen zien dus niet de cursus kleuring van de leerkracht, maar kunnen eigen cursus kleuringen instellen.
Dagbeeld
Het menu Dag geeft het dagbeeld van je agenda.
De balk bovenaan laat je toe een dag te kiezen en deze te activeren door te klikken in het scherm.
Via de pijltjes links en rechts in deze balk kan je ook snel navigeren tussen de dagen.
De rubrieken die getoond worden zijn dezelfde als diegene die je instelt onder Week.
De kleuringen die je in het weekbeeld aanbracht, zijn ook zichtbaar in het dagbeeld.
Je kan deze kleuringen ook via het dagbeeld definiëren.
Cursusbeeld
Het menu Cursus geeft het cursusbeeld van je agenda voor de cursus die je links aanvinkt.
De balk bovenaan laat je toe een dag te kiezen en deze te activeren door te klikken in het scherm.
Via de pijltjes links en rechts in deze balk kan je ook snel navigeren tussen de dagen.
Vanaf de ingestelde dag zie je de agenda van betrokken cursus.
De rubrieken die getoond worden zijn dezelfde als diegene die je instelt onder Week.
De kleuringen die je in het week- of dagbeeld aanbracht, zijn ook zichtbaar in het cursusbeeld.
Je kan deze kleuringen ook via het cursusbeeld definiëren.
Een agenda lessenroostercel bewerken
Klik in het dag-, cursus- of weekbeeld op een lessenroostercel om de items van deze cel in te voeren of aan te passen.
- De Nieuw knop laat je toe een nieuw item te creëren met keuze van de rubriek.
- Een item kan je verwijderen met het kruisje links van het item of je kan de inhoud aanpassen van een eigen item.
- Via de OK knop of door buiten het invoervenster te klikken, bevestig je de invoer.
- De knop Nieuw standaard item klik je aan om een nieuw standaard item te definiëren, met de bedoeling het regelmatig opnieuw te kunnen associëren aan een cel.
- Onder Keuze uit standaard items, staan je eigen standaard items opgelijst, waarop je kan klikken om ze aan een cel toe te voegen.
Leerkrachten hebben nog extra knoppen ter beschikking bij het aanklikken van een lessenroostercel:
- De Planning assistent knop laat je toe om de planning vanaf de aangeklikte cursus te zien voor de klassen van deze cursus. De Instellingen knop van de Planning assistent, laat de gebruiker toe het beeld van deze Planning assistent op maat in te stellen.
Zie verder in de paragraaf 'De planning assistent en zijn instellingen'. - De Aanwezigheden knop laat een leerkracht toe om de aanwezigheden voor betrokken lesuur te registreren. Zie verder in de paragraaf 'Aanwezigheden opnemen in een lesuur'.
- De Leerlingen knop laat een leerkracht toe de leerlingen van de cursus aan te geven. Zie verder in de paragraaf 'Associëren van leerlingen aan een les'.
- Achteraan elk item vind je als leerkracht
om dit item aan bepaalde leerlingen toe te kennen. Zie verder in de paragraaf 'Associëren van leerlingen aan een item'.
Een cel buiten het lessenrooster bewerken
Klik in het dag- of weekbeeld onderaan de tabel op Buiten lessenrooster om een item in te voeren dat los staat van een lessenroostercel.
Vul bovenaan het gewenste tijdsinterval in en klik op Nieuw item of kies een standaard item om te associëren aan deze cel buiten het lessenrooster.
Het gecreërde interval zal zich op uur schikken tussen de lessenrooster cellen.
Als leerkracht kan je, indien gewenst, zo'n item buiten het lessenrooster ook koppelen aan een cursus, via de knop 'Koppel Cursus'. Dit item verschijnt dan ook in de agenda van betrokken klas(sen) op het gekozen tijdstip. Denken we aan een taak die je wil laten indienen door een klas, op een ander tijdstip dan tijdens je eigen lessen.
School activiteiten in je agenda
De beheerders van de Agenda module kunnen centraal activiteiten of vrije dagen instellen voor klassen en/of leerkrachten. Voor klas activiteiten kunnen begeleiders aangeduid worden.
- Een vrije dag voor leerlingen en leerkrachten laat alle lessenrooster items van die dag verdwijnen.
- Voor betrokken leerlingen en hun begeleiders, vervangt een activiteit hun gewone lessenrooster cellen tijdens de activiteit.
- Voor leerkrachten die de activiteit niet begeleiden, maar wel lesgeven aan betrokken klassen, staat de activiteit genoteerd op hun lessenrooster cellen.
In het weekbeeld hierboven zie je dat op vrijdag 6e lesuur Sportdag 1A genoteerd staat in de les van Geschiedenis aan 1A.
Agenda items kopiëren naar andere cellen
Als je klikt op een cel, kan je een item van die cel kopiëren via het icoontje
Vervolgens komt er bovenaan het scherm een melding dat je kan klikken op andere cellen waarnaar je dit item wil kopiëren.
Na het aanklikken van de gewenste cellen, klik je op Bevestig.
Overzicht van agenda items
Het menu Overzicht geeft een overzicht van je agenda items vanaf de actieve dag die je kan aanpassen bovenaan de tabel.
Je vinkt links de rubrieken aan die je wenst te zien in het overzicht.
Een beheerder kan standaard bepaalde rubrieken uitsluiten van het overzicht, bijvoorbeeld een rubriek zoals lesonderwerp, om een te uitgebreid overzicht standaard te vermijden. Je kan die rubriek als gebruiker wel zelf aanvinken.
Hieronder een voorbeeld overzicht als leerling.
Leerkracht - leerling: wie ziet wat?
De items die een leerkracht noteert op een lessenroostercel zijn zichtbaar voor de leerlingen van deze cursus, behalve de items die aan een rubriek met vermelding privé hangen. Deze privé items zijn uitsluitend zichtbaar met de login van de persoon die ze creëerde.
Leerlingen kunnen zelf Agenda items toevoegen, ook van het type privé.
Indien de beheerder instelt dat leerkrachten de agenda kunnen inkijken van hun leerlingen, zullen enkel items die niet aan een privé rubriek hangen zichtbaar zijn.
Via het menu Cursussen in het hoofdmenu van MyRo Online, navigeer je als leerkracht naar de MyRo Online ruimte van een leerling en kan je zo diens Agenda inkijken.
Je kan zo ook agenda's van je leerlingen snel nakijken, via de navigatieknoppen in de balk met de leerling naam.
Als leerkracht kan je in een agenda van een leerling op een lescel of op een bepaald tijdstip iets invoeren voor deze leerling. Bijvoorbeeld een afspraak voor een bijles onder de middag. Deze afspraak kan de leerling zelf zien en ook jij als leerkracht in je eigen agenda.
Een leerkracht kan geen agenda items van een leerling aanpassen of verwijderen.
Een leerling kan geen agenda items van een leerkracht aanpassen of verwijderen.
De planning assistent en zijn instellingen
Deze paragraaf is enkel van toepassing op leerkrachten.
De planning assistent knop is beschikbaar voor een leerkracht vanuit een lescel van de agenda, zoals links onderaan te zien is in onderstaand beeld.
Na klikken op de Planning assistent knop, krijgt de leerkracht een beeld van de toekomstige taaklast van deze klas over alle leerkrachten over.
De knop Instellingen laat toe om het beeld van de planning assistent in te stellen.

Associëren van leerlingen aan een les
Deze paragraaf is enkel van toepassing op leerkrachten.
Bij het klikken op een lessenroostercel kan je als leerkracht klikken op de knop Leerlingen om de leerlingen aan te passen die deze les bij jou volgen. Om aanpassingen uit te voeren op de leerlingen die bij jou de les volgen, pas je dit aan op de eerste les waarop deze wijzigingen actief moeten zijn.
Je krijgt dan een lijst te zien van alle leerlingen die deze cursus volgen. De leerlingen die dit niet bij jou volgen kan je dan uitvinken en vervolgens klik je op Toepassen. Deze selectie van leerlingen is nu actief voor het gekozen lesuur en alle volgende lesuren van deze cursus (voor alle toekomstige weken).
Optioneel kan je per lesuur een andere selectie van leerlingen maken. Hiervoor zet je het vinkje Toepassen voor alle lesuren van deze cursus uit. Zo kan je bijvoorbeeld aangeven dat je op maandag aan de ene helft lesgeeft en op dinsdag aan de andere helft. Een selectie voor een specifiek lesuur heeft voorrang op een selectie die voor de hele cursus geldt.
De optie Lesuurspecifieke selecties overschrijven kan je gebruiken om vanaf het gekozen lesuur terug gebruik te maken van één selectie van leerlingen voor alle toekomstige lesuren. Een eerder aangemaakte selectie voor een specifiek lesuur gaat dan verloren.
Associëren van leerlingen aan een item
Deze paragraaf is enkel van toepassing op leerkrachten.
Een item kan je specifiek aan bepaalde leerlingen toewijzen via 
Hieronder is het bijvoorbeeld gebruikt om een bijles buiten de lesuren te organiseren voor enkele leerlingen, zonder naar de agenda te navigeren van de betrokken leerlingen.
Aanwezigheden opnemen op een lesuur
Deze paragraaf is enkel van toepassing op leerkrachten.
Aanwezigheden kunnen door de leerkrachten geregistreerd worden zowel in de MyRo Agenda app als op MyRo Agenda web.
Op MyRo Online kan iemand met beheerdersrechten op de aanwezigheden registratie deze ook administratief verwerken en voorzien van de nodige attestering.
De gegevens kunnen via Discimus verstuurd worden.
MyRo Agenda items synchroniseren met je externe agenda
Indien je een externe agenda gebruikt, zoals een Outlook of Google agenda en MyRo Online is voor je school ook voor de agenda gesynchroniseerd met Teams of Google Classroom, dan komen je MyRo agenda items automatisch in aparte agenda's terecht.
Hieronder een Outlook voorbeeld, waarin je links de MyRo Agenda rubrieken ziet als extra agenda's.
In onderstaand beeld vind je geselecteerde rubrieken van het bovenstaand MyRo weekoverzicht terug, in combinatie met de blauwe items van de standaard Agenda van Outlook.
Teams opdracht automatisch in de agenda van leerkracht en leerling
Bij de definitie van de rubrieken van de agenda (lesonderwerp, overhoring, taak, bijles ...) kan de beheerder aangeven welke rubrieken ook in Microsoft Teams beschikbaar moeten zijn.
Deze kunnen dan als categorie gehangen worden aan een Teams opdracht, met automatische publicatie tot gevolg in de MyRo Agenda.
Een Teams opdracht zonder categorie kan ook onder een door de beheerder gekozen vaste rubriek in de MyRo agenda terechtkomen.
Hieronder zie je een Teams opdracht van categorie 'Taak' voor het team Nederlands (1A, 1B). In het agenda beeld eronder voor een leerling, vind je die opdracht met groene rubriek 'Taak' terug op datum en uur die men in Teams eraan koppelde, namelijk 28 april om 20u.
De publicatie gebeurt zowel in de leerkracht agenda, als in de agenda van betrokken leerlingen.
Ook de ouders zien zo op MyRo Online de agenda van hun kinderen.
Activiteiten zoals de sportdag op 28 april kunnen ook getoond worden in de agenda.
De leerling kan eigen items definiëren zowel tijdens een les zoals op dinsdag 25 april het tweede lesuur voor Frans, of buiten de schooltijd op woensdag 26 april om 20u om een presentatie te oefenen met klasgenoten.
Een leerkracht kan voor de eigen klassen het recht krijgen om de leerling agenda's na te kijken vanuit zijn eigen agenda en kan ook items noteren in de agenda van geselecteerde leerlingen, bijvoorbeeld een bijles, zoals hieronder op donderdag 27 april 's middags.
| MyRo Chemin du Lombiau 11 7090 's Gravenbrakel BE 0747.389.651 |
Tel 067 70 90 72 |















