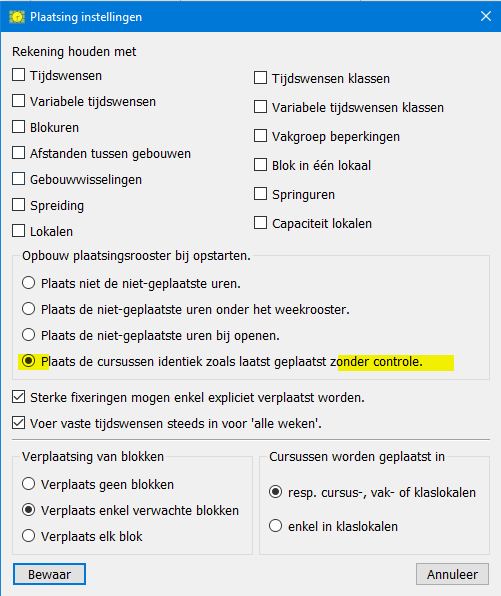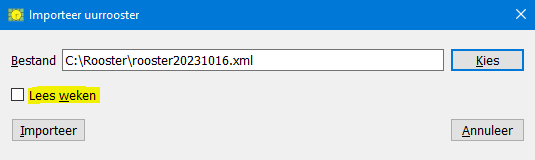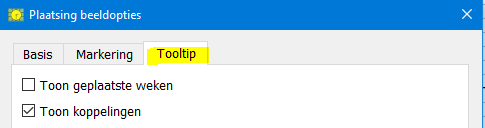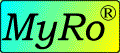
Samen streven naar perfectie
Software ontwikkeling & consultancy
FR

Info & Faq: Vervangingsmodule >> Nieuw Untis bestand initialiseren voor ReplaceMe
Inleiding
Deze Info en FAQ gaat ervan uit dat je reeds beschikt over een centraal MyRo Uurrooster bestand dat actief is voor MyRo ReplaceMe.
Hieronder leggen we uit hoe je een aangepast Untis rooster in 'XML' formaat kan activeren voor MyRo ReplaceMe.
Eerste installatie MyRo Uurrooster
- Klik op de licentielink die je ontving van MyRo.
- Download en installeer MyRo Uurrooster via onderstaande knop:
- Start MyRo Uurrooster op via de applicaties van je toestel en kies voor 'centraal uurrooster' van het actuele schooljaar.
- Kies via Help - Controleer updates voor installatie van ReadUntisXML.
- Sluit het uurroosterbestand.
Instellingen van MyRo Uurrooster
- Start MyRo Uurrooster op en kies voor 'centraal uurrooster'.
- Via Extra - Plaatsing Instellingen zorg je ervoor dat alle items waarmee de software kan rekening houden non-actief staan, zoals hieronder.
Voor de opbouw van het plaatsingsrooster kies je de laatste mogelijkheid 'Plaats de cursussen identiek zoals laatst geplaatst zonder controle'.
Zo wordt het Untis rooster geladen, zonder dat MyRo Uurrooster een controle uitvoert op de plaatsing van de invoergegevens. - Klik vervolgens op 'Bewaar'.
Updaten Untis bestand
- Start MyRo Uurrooster op en kies voor 'centraal uurrooster'.
- Via Bestand - Importeer - Importeer Uurrooster bekom je onderstaand venster, waarin je klikt op de 'Kies' knop om vervolgens onderaan rechts het 'Untis gpn XML' type te kiezen en te navigeren naar de map van je Untis bestand.
- Klik op het in te laden Untis bestand en op de 'Open' knop.
- BELANGRIJK: vink 'Weken' enkel aan, indien je in Untis werkt met roosters die verschillend kunnen zijn al naargelang de week van het schooljaar.
Indien je Untis rooster zich dus elke week identiek herhaalt, vink je deze optie NIET aan. - klik op 'importeer'.
- Via het icoontje
kan je het plaatsingsbord activeren en even checken of het bord naar wens gevuld is volgens het aangepaste Untis uurrooster.
Zie laatste paragraaf voor enkele tips over het MyRo Uurrooster plaatsingsbord. - Indien de plaatsing naar wens is, kan je via het icoontje
het centraal uurrooster opslaan.
Zoniet sluit je af zonder opslaan en stuur je het Untis bestand door naar MyRo met de vermelding van de problemen die je ziet in het plaatsingsbord.
Initialisatie voor MyRo ReplaceMe
Na succesvol inladen van het nieuwe Untis rooster, kies je in MyRo Uurrooster voor Bestand - verzend - Initialiseer Reservering, ReplaceMe, Agenda en duid je de datum aan waarop je rooster actief mag worden in MyRo ReplaceMe.
Klik op de knop 'Initialiseer'.
Na enkele seconden moet een succes boodschap verschijnen.
Tips MyRo Uurrooster plaatsingsbord
Hieronder enkele instructies die nuttig kunnen zijn om een vlot zicht te hebben over het plaatsingsbord:
- Het icoontje
in de invoermode van de software activeert het plaatsingsbord.
- Het icoontje
in het plaatsingsbord laat je terugkeren naar de invoermode van de software.
- Indien je de rijtitels (dag-uur) van het plaatsingsbord niet ziet, kan je die oproepen via Beeld - Rooster - Rijhoofd.
- Op een cel van het plaatsingsbord, kan je via rechtermuis Hoofd of Item, respectievelijk kiezen welke de hoofding van de kolommen moet zijn, en wat het item is dat je wil tonen in de cellen.
- Via menu Beeld - Weekoverzicht - Nieuw kan je weekoverzicht venstertjes oproepen van een leerkracht, een lokaal ... Deze reflecteren steeds het rooster van het betrokken item, al naargelang je klikt in het bord.
- Het icoontje
toont het tooltip venster, dat informatie geeft over de cel waarop je klikt.
- Via Extra - Beeldopties tab Tooltip, kan je aanduiden om ook koppelingen (meerdere simultane lessen op 1 cel) te zien in de tooltip en eventueel de weken (enkel nuttig in geval van een uurrooster dat verschilt naargelang de week).
- Indien je met een uurrooster werkt dat verschilt al naargelang de week van het schooljaar, kan je via Beeld - Weekkeuze - Weekkeuze bovenaan een lint oproepen, waarin je de gewenste week kan aanklikken waarin je het plaatsingsbord wil bekijken.
Opmerkingen en vragen zijn steeds welkom. Je mag rekenen op een snel en eerlijk antwoord.
| MyRo Chemin du Lombiau 11 7090 's Gravenbrakel BE 0747.389.651 |
Tel 067 70 90 72 |