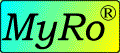

Info & Faq: Vervangingsmodule >> ReplaceMe handleiding
Info ReplaceMe software
Deze Info en FAQ zet je op weg om MyRo's vervangingsbeheer ReplaceMe te gebruiken. Het betreft extra software naast MyRo Uurrooster die je op eenvoudige aanvraag gratis voor 2 maanden kan testen, in geval van een lopend MyRo Uurrooster assistentiecontract.
Indien je 2 maanden gratis wil testen, volstaat het ons je actueel uurroosterbestand up te loaden via Bestand - Verzend naar MyRo vanuit de invoermode van het uurroosterpakket en in de upload te vermelden voor welke leerkracht uit je uurroosterbestand, je een test account wenst voor de vervangingsmodule.
De software bevat een online gedeelte, waarin activiteiten met hun begeleiders en afwezigheden kunnen ingegeven worden, alsook taken voor de leerlingen. De software bevat ook een app die zich automatisch synchroniseert met het online luik, waarin je de vervangingen beheert. De vervangingen kan je dan terug online laten raadplegen en daar eventueel afdrukken of exporteren.
Installatie
De Windows PC versie:
Nieuw
- 20-01-2022: Automatisch scrollen naar volgende pagina (zie beeldmodi)
- 20-01-2022: Automatisch bepalen van leerlingen die eventueel thuis mogen zijn
- 20-01-2022: Ondersteuning voor gebouwen
- 30-08-2022: Publiceren van wachturen en vrijgekomen leerkrachten
- 30-08-2022: Lokaalwissels en activiteiten begeleid door de lesgever zelf
- 21-10-2022: Leerkrachten van wacht of vrijgekomen tonen op lesuren zonder vervangingen
- 11-01-2023: Vervangingen onder Vandaag pas tonen vanaf ingesteld tijdstip
- 06-11-2024: Lessenrooster van een klas raadplegen
- 06-11-2024: Bij cursussen waarbij een deel van de klassen op uitstap zijn, worden de klassen die op uitstap zijn doorstreept
- 28-03-2025: Ondersteuning voor examenrooster (vanaf Examenroost 6.008)
Online beheer
Je beschikt over MyRo Online via https://online.myro.be/CODE, waarin CODE een unieke code is voor je school die je kan aanvragen aan MyRo.
Log in met je beheerderslogin voor ReplaceMe.
Je beschikt nu over het menu Vervanging met volgende submenu's.
Invoer
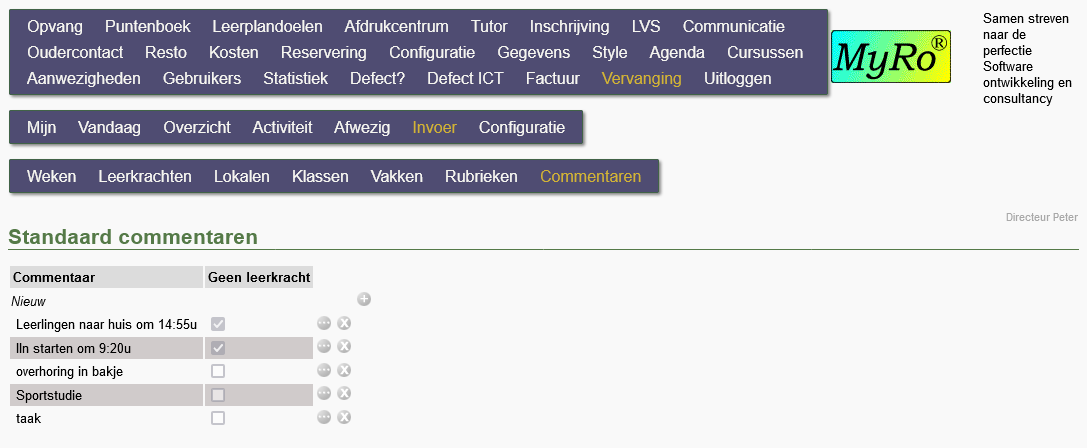
- Weken laat je toe om het alterneren van de weken te regelen in geval je een uurrooster hebt met meer dan 1 week.
- Leerkrachten laat je toe om Admin rechten toe te kennen aan collega's voor ReplaceMe. Via het bewerk knopje kan je hen een wachtwoord toekennen, indien je niet met Puntenboek werkt.
- Vakken: deze lijst bevat de vakken van je uurrooster. Via het 'Bewerk' knopje kan je de volgende opties aanpassen:
- Wachtuur Geef aan of dit vak gebruikt is om de wachturen te roosteren in het uurrooster van je school. Het onderscheid tussen eerste, tweede .. wachtuur
- bepaalt de volgorde waarin de collega's van wacht worden gesorteerd (1ste wachtuur komt eerst, enz.)
- laat toe om een verschillend gewicht te hangen aan het type wachtuur voor de berekening van het aantal te presteren en gepresteerde wachturen door een collega.
- Vervanging?
- Ja, indien een klas aanwezig: aangeraden optie voor de meeste vakken
- Ja, altijd: bijvoorbeeld nuttig om ook toezichten of wachturen zelf te vervangen bij afwezigheid van een collega.
- Nee: geen vervanging nodig voor dit vak als betrokken collega afwezig is. Denk bijvoorbeeld aan coördinatie uren, BPT, ICT ... die mee geroosterd staan.
- Wachtuur Geef aan of dit vak gebruikt is om de wachturen te roosteren in het uurrooster van je school. Het onderscheid tussen eerste, tweede .. wachtuur
- Lokalen: deze lijst bevat de lokalen uit je uurrooster en examenrooster. Net zoals bij de vakken, kan je hier aangeven welke lokalen gebruikt worden voor het inroosteren van wachturen in het examenrooster en of er vervanging moet voorzien worden voor de toezichten die in dit lokaal doorgaan indien de toezichter afwezig is.
- Rubrieken: hierin kan je via 'Nieuwe rij toevoegen' rubrieken aanmaken, zoals Ziek, Bijscholing ... met enkel de optie 'Afwezigheid', of ook rubrieken als 'Uitstap' met de opties 'Activiteit' en 'Vervanging nodig'. Sla op via 'Opslaan' knop. Je zal nog extra opties zien staan, deze dienen evenwel enkel voor gezamenlijk gebruik met MyRo Agenda.
- Commentaren laat je toe om standaard commentaren te voorzien die in de ReplaceMe app kunnen gebruikt worden als informatie bij een lesuur vervanging. Indien je 'Geen leerkracht' aanvinkt, zal een lesuur vervanging in de ReplaceMe app die dergelijk standaard commentaar als informatie krijgt, meteen als vervanger 'Geen leerkracht' krijgen, op voorwaarde dat er nog geen expliciete toekenning van een vervanger gebeurde. Dit kan interessant zijn als je bijvoorbeeld beslist dat de leerlingen later naar school mogen komen of vroeger naar huis gaan.
Configuratie
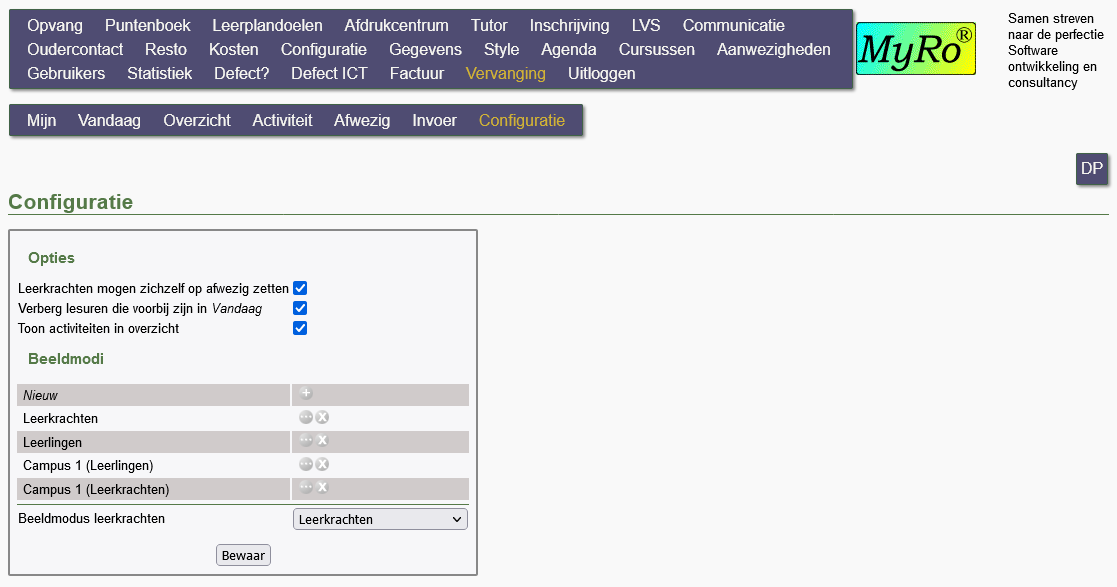
- Leerkrachten mogen zichzelf op afwezig zetten: Indien aangevinkt, kunnen de leerkrachten zelf hun afwezigheid (bv ziekte) invoeren onder Mijn, zonder dat het secretariaat of de directie zich hier moet mee bezighouden.
- Verberg lesuren die voorbij zijn in Vandaag: Indien aangevinkt, verdwijnen in het Vandaag menu automatisch de lesuren die volledig voorbij zijn, zodat vanboven steeds de afwezigheden staan voor het huidige lesuur.
- Toon activiteiten in overzicht: Indien aangevinkt, wordt onder Vandaag/Ovezicht naast de vervangingen ook de activiteiten getoond die tijdens de gekozen periode doorgaan.
- Beeldmodi laat je toe om online beeldmodes te creëren voor het Overzicht van de vervangingen op MyRo Online. Typisch kan je een beeldmode creëren om aan de leerkrachten het overzicht te tonen en een andere beeldmode voor de leerlingen. Je kan aanduiden welke de standaard beeldmode is voor de leerkrachten. Klik op + achter Nieuw om een nieuwe beeldmode te creëren:
- Naam: een zelf gekozen naam om deze beeldmodus later te identificeren
- Sorteren op: op welke kolom de vervangingen binnen één lesuur gesorteerd moeten worden.
- Huidige dag zichtbaar vanaf: Indien ingevuld, komt onder het Vandaag menu de vervaningen pas zichtbaar vanaf het ingestelde tijdstip. Laat leeg indien de vervangingen meteen zichtbaar mogen zijn.
- Volgende dag zichtbaar vanaf: Indien ingevuld, komt onder het Vandaag menu de vervaningen van de volgende dag zichtbaar vanaf het ingestelde tijdstip. Dit is bijvoorbeeld handig indien de leerlingen de volgende dag later mogen beginnen door een afwezigheid of indien je de afwezigheden reeds publiceert, zodat een collega zich kan aanbieden om een vervangende les te geven. Laat leeg indien je dit niet wenst te gebruiken. Volgende dag is nooit zichtbaar indien de optie Huidige dag zichtbaar vanaf is ingesteld.
- Overzicht raadpleegbaar: Indien aangevinkt, kan de gebruiker het Overzicht raadplegen, waarmee hij toekomstige vervangingen kan opzoeken. Vervangingen uit het verleden kunnen enkel door een beheerder geraadpleegd worden.
- Automatisch scrollen: indien aangevinkt, scrollt de pagina automatisch wanneer alle vervangingen niet op één pagina passen. Eenmaal aangevinkt, kan je zelf instellen na hoeveel seconden hij naar de volgende pagina moet gaan en hoeveel lesuren vast zichtbaar moeten zijn. Door dit bijvoorbeeld in te stellen op 2, kan je er bijvoorbeeld voor zorgen dat het huidige lesuur en het volgende lesuur steeds zichtbaar zijn. De optie Verberg lesuren die voorbij zijn in Vandaag moet dan ook aangevinkt zijn.
- Zoom (%): laat toe om een zoomniveau in te stellen. Handig om de beeldmodus goed leesbaar te maken bij publicatie op schermen.
- Zichtbaar: geeft aan welke kolommen zichtbaar moeten zijn in het overzicht.
- Volgorde kolommen: je kan de kolommen verslepen om de volgorde ervan in het overzicht te veranderen.
- Filter op gebouw: indien aangevinkt, worden enkel de vervangingen getoond van lesuren die normaal gezien doorgaan in de aangevinkte gebouwen. Lesuren waarvoor het gebouw onbekend is, worden altijd getoond.
- Klik hier om een ReplaceMe publieke code aan te maken. Zie de paragraaf Publieke link om te raadplegen voor meer informatie. Deze optie is pas beschikbaar nadat de beeldmodus reeds een eerste keer is bewaard.
- Klik op Bewaar om de configuratie op te slaan.
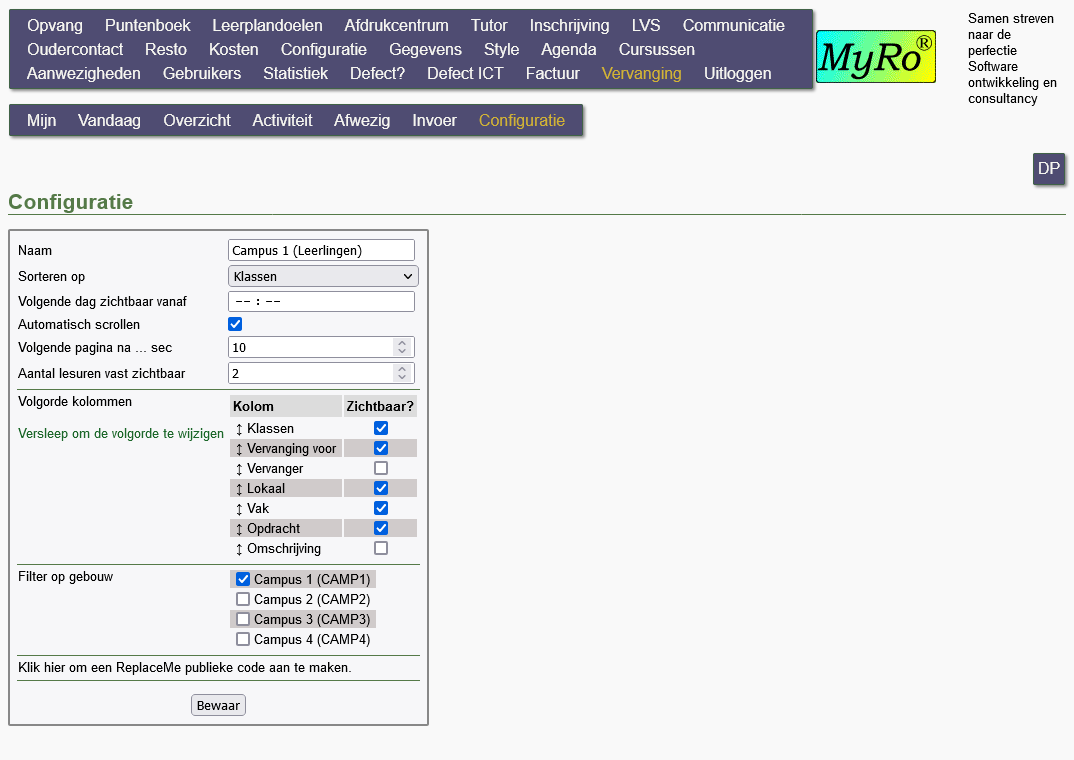
Afwezigheden en taken invoeren
- Mijn laat elke collega met een login voor MyRo Online toe om een eigen afwezigheid in te geven en opdrachten te voorzien.
- Activiteit: laat je toe activiteiten te beheren of via + nieuwe activiteiten te definiëren. Je kan deze toekennen aan klassen (leerkrachten gebruik je enkel indien je ook MyRo Agenda gebruikt). Onderaan kan je via het keuzevenster van de leerkrachten steeds een extra leerkracht als begeleider kiezen of tikken en deze zal dan eronder verschijnen in een opsomming met de mogelijkheid om te verwijderen. Voor deze begeleiders kan je dan in de app vervanging voorzien.
- Afwezig: laat je toe afwezigheden te beheren in chronologische volgorde of via + een nieuwe afwezigheid in te tikken. De begeleiders van activiteiten zullen automatisch in deze afwezigheidslijst terechtkomen. Opgelet: indien je het verwijder knopje gebruikt voor een afwezigheid ten gevolge van een activiteit, wordt na bevestiging de volledige activiteit gewist. Via de info knop kan per lesuur van betrokken dag informatie voorzien worden, bijvoorbeeld de uit te voeren opdracht door de leerlingen. Vaak is het handiger om afwezigheden in de ReplaceMe app zelf in te voeren.
Vervangingen weergeven/opzoeken
- Vandaag: geeft voor de huidige dag het overzicht van de afwezigheden met vervangingen en opdrachten en laat ook toe dit af te drukken of te exporteren.
- Overzicht: geeft in de opgegeven periode het overzicht van de afwezigheden met vervangingen en opdrachten en laat ook toe dit af te drukken of te exporteren. Indien gewenst, kan een collega geselecteerd worden, zodat het overzicht zich beperkt tot deze collega. Hierbij kan deze collega zowel in de kolom 'Vervanging voor' als onder 'Vervanger' voorkomen.
Onderstaand online overzicht hoort bij het vervangingsbeheerder bord dat lager getoond wordt.
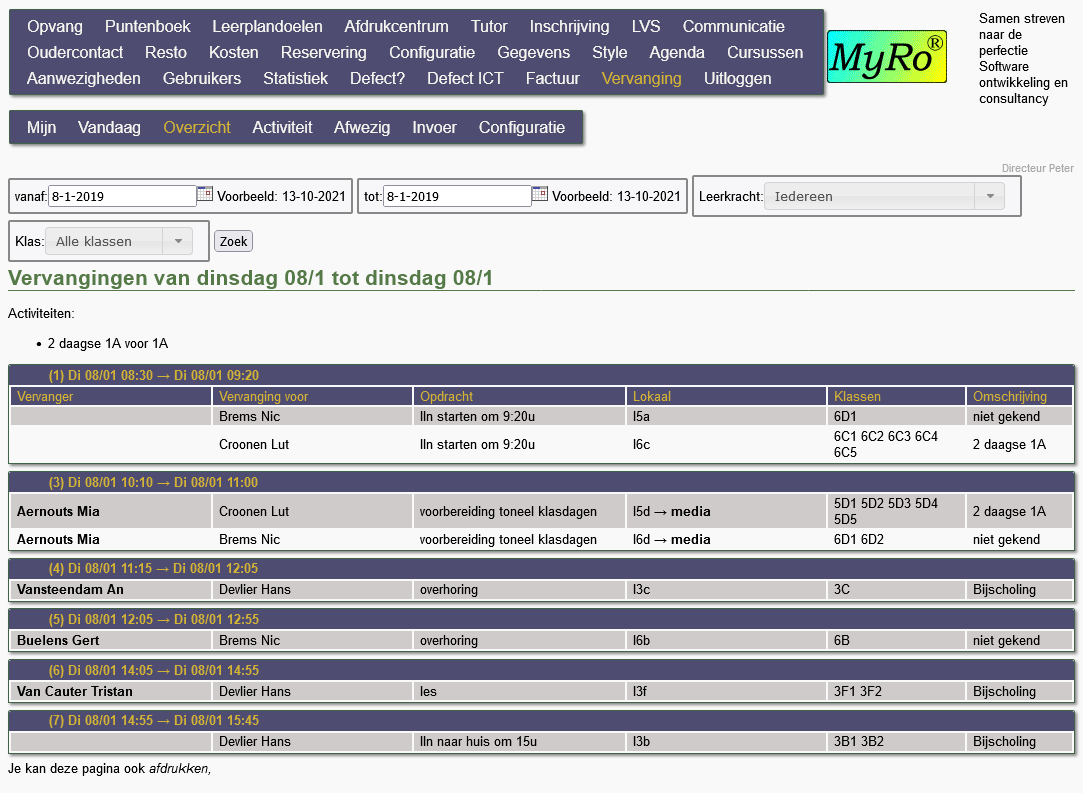
Publieke link om te raadplegen
Op MyRo Online via https://online.myro.be/CODE, met CODE je unieke schoolcode, kan je in het menu Vervanging-Configuratie per beeldmode die je kan bewerken onderaan aanklikken om een publieke ReplaceMe code te genereren voor je school.
Dit levert een beveiligde link naar het overzicht van de vervangingen voor je school volgens de ingestelde beeldmode, die typisch verschillend kan zijn voor leerkrachten of leerlingen. Bij aanklikken van de link wordt het overzicht getoond zonder vraag naar login. Via rechtermuis kan je de link kopiëren en publiceren naar wens.
Het menu 'Style' laat je toe MyRo Online te personaliseren.
Indien gewenst, kan er op aanvraag rechts een logo gepubliceerd worden.
Zie Beeldmodi om dit overzicht te personaliseren. Vanaf 7:30 's morgens gebeurt er om de 10 minuten een automatische refresh. Vanaf 10u om het kwartier tot 17u.
ReplaceMe app: de menu's
Start de ReplaceMe app met je beheerderslogin voor ReplaceMe.
Je beschikt nu over de volgende icoontjes
- Afsluiten: indien je uitloggen kiest, zal je bij volgende herstart opnieuw de login moeten ingeven.
- Opslaan: indien je hierop klikt, worden de gewijzigde gegevens van deze sessie meteen online gezet. Bevind je je op het vervangingsbeheerder scherm van een dag, dan worden ook de voorgestelde vervangingen (rode blokjes in gedeelte van een cel) definitief gemaakt en online gezet, op voorwaarde dat de optie 'Bevestig automatisch voorgestelde vervangingen bij opslaan' aangezet is in het optiescherm. Indien je niet op opslaan klikt en de ReplaceMe sessie verlaat, dan worden de gewijzigde gegevens ook online gezet. De automatisch voorgestelde vervangingen worden zo echter nog niet effectief. Het downloaden van gegevens van MyRo Online, bijvoorbeeld nieuwe afwezigheden, gebeurt op moment dat je van scherm wisselt in de app.
- Nieuw: om een nieuwe afwezigheid in te geven. Activiteiten met begeleiders kunnen enkel online ingegeven worden.
- Lijst met vervangingsaanvragen: geeft een overzicht van de te vervangen collega's op de gekozen dag. Elke vervanging kan verder bewerkt of verwijderd worden.
- Lijst met virtuele vervangingen: deze functie is nog niet actief, maar zal in de toekomst dienen om fictieve vervangingen in te geven, om de telling bij te sturen.
- Vervangingsbeheerder: geeft een overzichtstabel met opsomming van kandidaten voor de te regelen vervangingen per lesuur op de actieve dag die oplicht in de opsomming van dagen in de menubalk. Zie detail uitleg in volgende paragraaf.
- MyRo Online: om in je browser, aangemeld met jouw login, MyRo Online te openen op het 'Vandaag' beeld van de vervangingen.
- Kies een dag: kalender waaop je een dag kan kiezen die dan als actieve dag in de menubalk oplicht. De vervangingsbeheerder en lijsten hebben dan betrekking op die dag. Alternatief kan je ook klikken op een dag in de opsomming van dagen.
- Opties: dit icoontje uiterst rechts regelt allerlei opties van de software om de volgorde van de kandidaat vervangers te regelen en om de telling bij te houden van de gedane vervangingen. Zie ook paragraaf 'Opties van de app'. Stel zeker de opties in op maat van je school vooraleer je vervangingen begint te regelen.
ReplaceMe app: de opties
Start de ReplaceMe app met je beheerderslogin voor ReplaceMe.
Hieronder bespreken we de mogelijke instellingen van het icoontje Opties.
Het optiescherm is ingedeeld in 3 rubrieken Beeld, Automatische plaatsing, Algemene instellingen.
Beeld
Je kan de algemene sortering van de kandidaat vervangers in het vervangingsbeheerder bord instellen op alfabetisch of volgens nog te presteren factor. In het laatste geval komen de collega's die nog het meest vervangingen zouden moeten doen, bovenaan te staan.
Eronder vind je een tabel met een groene en een blauwe kolom vinkjes.
- een vinkje in de groene kolom betekent dat een leerkracht die op een bepaald uur voldoet aan minstens één aangvinkt criterium, zal getoond worden in het vervangingsbeheerder bord. Bijvoorbeeld zet je geen vinkje in de groene kolom bij 'nu les geeft', indien je de collega's die lesgeven op een bepaald uur niet wil zien op dat uur in het bord.
- een vinkje in de blauwe kolom betekent dat het betrokken criterium bij een collega zal getoond worden in het vervangingsbeheerder bord, hetzij onder vorm van een stipje of ook onder vorm van volledige kleuring van de cel, bijvoorbeeld rood om de vervanger aan te duiden of roze-rood voor iemand die die dag op een ander uur reeds vervangt. Bijvoorbeeld zet je geen vinkje in de blauwe kolom bij 'automatisch voorgesteld is om op dit uur te vervangen', indien je niet wenst dat de app een automatisch voorstel doet voor de kandidaat vervanger via een partiële rode kleuring van de cel.
- de items zelf van de tabel kunnen verschoven worden met de muis, om de sortering van de kandidaat vervangers op maat te regelen. In het voorbeeld hieronder zullen de vervangers of kandidaat-vervangers bovenaan komen te staan, gevolgd door 'geen leerkracht', nadien door de collega's met wachtuur, vervolgens diegenen die vrij gekomen zijn door een activiteit, en nog lager diegenen met een springuur. Doordat het criterium 'les geeft aan dezelfde klas' boven de algemene sorteerorde staat, zullen per criterium eerst de collega's staan die aan de klas(sen) lesgeven waarvoor vervanging gezocht wordt en nadien worden de collega's van dat criterium gesorteerd volgens de gekozen algemene sorteerorde. In onderstaand voorbeeld staat het groene vinkje van 'les geeft aan dezelfde klas' niet aan, maar wel het blauwe, zodat de lesgevers van de klas(sen) waar vervanging nodig is enkel zullen verschijnen met de paarse aanduiding als ze ook aan een ander criterium voldoen.
Voor de aanduiding bij een leerkracht die nu in hetzelfde gebouw is, wordt hetvolgende lokaal gebruikt:
- Tijdens lesuren, wachturen en vrijgekomen uren: het lokaal zoals ingevoerd in het uurrooster
- Tijdens springuren: het lokaal waarin de leerkracht zich bevindt voor en na het springuur (of meerdere aaneensluitende springuren). Indien deze in verschillende gebouwen liggen, wordt geen markering getoond.
- In alle andere gevallen wordt geen markering getoond.
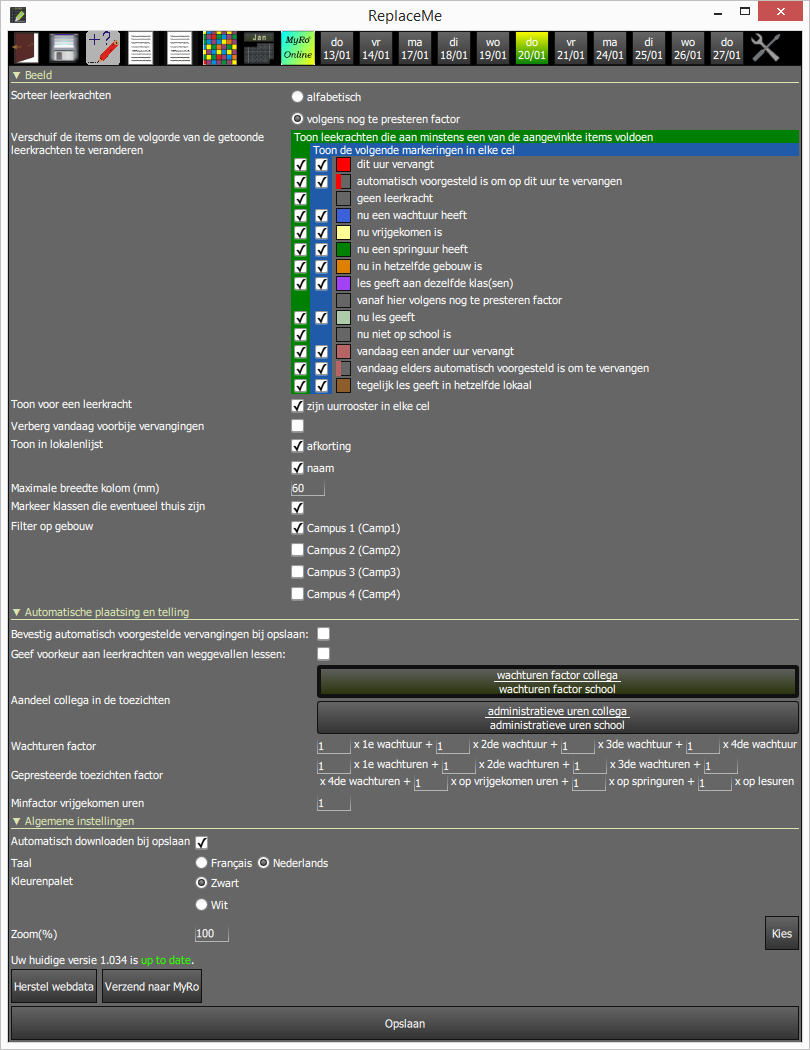
- De optie Toon voor een leerkracht zijn uurrooster in elke cel regelt het al dan niet verschijnen van de uurrooster aanduidingen via groene, blauwe en gele streepjes in de cel van een kandidaat vervanger in het vervangingsbeheerder bord. Zo heb je een snel zicht op het dagschema van de collega.
- Verberg vandaag voorbije vervangingen vink je aan indien je vandaag in het vervangingsbeheerder bord de voorbije vervangingen niet meer wenst te zien.
- De optie Toon in lokalenlijst, kan je kiezen of je de afkorting en/of de naam van het lokaal wil tonen in de lijst met lokalen.
- Maximale breedte kolom: hiermee kan je de maximale breedte van de kolommen in de vervaningstabel beperken
- Markeer klassen die eventueel thuis zijn: Indien aangevinkt, verschijnt in de hoofding van een te vervangen lesuur een zwart (of wit) bolletje indien de leerlingen vandaag nog geen les gehad hebben of geen les meer zullen hebben. Een vervanging wordt ook aanzien als een les, indien er een leerkracht is toegekend of een vervanglokaal.
- Toon leerkrachtenlijst bij alle lesuren: Toont ook voor de lesuren waarvoor er nog geen vervangingen zijn, de lijst met leerkrachten. Dit kan nuttig zijn om bvb de leerkrachten van wacht te raadplegen of de vrijgekomen leerkrachten.
- Filter op gebouw: indien aangevinkt, worden de te vervangen lesuren, leerkrachten en lokalen gefilterd op de gekozen gebouwen.
- Items waarvan het gebouw niet gekend is, worden altijd getoond.
- De te vervangen lesuren worden gefilterd op basis van het lokaal waarin de les normaal gezien doorgaat.
- De leerkrachten worden gefilterd op basis van het lokaal waarin ze normaal zouden lesgeven. Tijdens springuren wordt er enkel gefilterd indien ze voor en na het springuur lesgeven in hetzelfde gebouw. Andere leerkrachten worden altijd getoond.
- Als je begint te zoeken in de leerkrachten of lokalen, worden ook de leerkrachten/lokalen getoond van de andere gebouwen. De lokalen van een ander gebouw verschijnen onderaan.
Automatische plaatsing
Deze opties bepalen de toezichtenberekening per collega en de automatisch voorgestelde vervanger.
- Bevestig automatisch voorgestelde vervangingen bij opslaan:
- Bij opslaan, heb je 2 mogelijke acties die het programma automatisch kan uitvoeren:
- bevestig automatisch voorgestelde vervangingen: indien je dit aanvinkt, wordt de door de app voorstelde vervanger (partiële rode kleuring van de cel) automatisch de effectieve vervanger (volledige rode kleuring van de cel) bij het aanklikken van het 'Opslaan' icoontje'.
- publiceer vervangingen zonder leerkracht met Geen leerkracht: indien je dit aanvinkt, worden de vervangingen automatisch gepubliceerd bij opslaan, zonder dat er een expliciete vervanger is aangeduid. Dit is handig indien de leerkrachten van wacht en/of de vrijgekomen leerkrachten normaal onderling de vervangingen regelen.
- Geef voorkeur aan leerkrachten van weggevallen lessen: indien je dit aanvinkt, worden bij voorkeur leerkrachten die vrijgekomen zijn door activiteiten automatisch voorgesteld als vervanger door de app.
- Aandeel collega in de toezichten: elke collega moet een aandeel van de vervangingen voor zijn rekening nemen. De software kan dit aandeel op 2 manieren berekenen. Ofwel werk je volgens een wachturen factor, die bepaald wordt door het aantal en type wachturen dat de collega gekregen heeft in het uurrooster. Ofwel werk je volgens de administratieve breuk van de collega uit het uurroosterpakket. Indien je kiest voor een wachturen factor, dan bepaal je in de lijn eronder wat het gewicht is van een 1ste, 2de, 3de ... wachtuur. Zo zou een tweede wachtuur bijvoorbeeld factor 0.5 kunnen krijgen t.o.v. 1 voor het 1ste wachtuur, indien dat 2de wachtuur half zo zwaar doorweegt als het 1ste wachtuur, bij de berekening van het aantal te presteren vervangingen. Een collega met een wachtuur van type 1ste wachtuur zou met die instelling dubbel zoveel toezichten moeten doen als een collega met een wachtuur van type 2de wachtuur.
- Gepresteerde toezichten factor: de types vervangingen kunnen een gewicht naar wens krijgen op deze invoerlijn. Je kan gewichten invoeren zoals 1, 2, 0.5 enz... al naargelang de wijze waarop je de types vervangingen t.o.v. elkaar wil laten doorwegen bij de berekening van de gepresteerde vervangingsfactor per collega. De software onderscheidt vervanging tijdens (1ste, 2de, 3de en 4de) wachtuur, op een vrijgekomen uur doordat je klas op uitstap is, vervanging tijdens een springuur of vervanging tijdens je les. Dit laatste is bijvoorbeeld mogelijk wanneer je een kleine groep leerlingen mee opneemt in je eigen les.
- Minfactor vrijgekomen uren: het aantal lesuren dat je vrijgekomen bent door uitstappen van je klassen, wordt met deze factor in mindering gebracht van de reeds gepresteerde vervangingsfactor, zodat je dus meer zal moeten vervangen als je veelvuldig vrijkomt door activiteiten. Vul je hier nul in, dan beïnvloedt het aantal vrijgekomen uren je statistiek van gedane vervangingen niet.
Algemene instellingen
- Automatisch downloaden bij opslaan: indien aangevinkt, download het programma automatisch wijzigingen die elders zijn gemaakt tijdens het opslaan. Dit is vooral handig indien je met meerdere personen tegelijkertijd de vervaningen regelt of indien de leerkrachten zichzelf op afwezig kunnen zetten. Je kan ook altijd handmatig de laatste gegevens inlezen door bovenaan nogmaals op de huidige dag te klikken.
- Taalkeuze
- Kleurenpalet om een wit of zwart vervangingsbord in te stellen
- Schaalfactor: zoomfunctie voor de app
- Herstel webdata: in geval van een blijvend probleem, kan MyRo aanraden om dit uit te voeren De lokale databank waarin al de ReplaceMe gegevens worden opgeslagen alvorens ze upgeload worden, wordt dan weggeveegd. De databank zal eerst gebackupt worden en ook naar MyRo verzonden worden.
Vervangingsbeheer in de app
Start de ReplaceMe app met je beheerderslogin voor ReplaceMe.
Hieronder bespreken we de mogelijkheden van het icoontje Vervangingsbeheer.
De overzichtstabel van de gekozen actieve dag, geeft per lesuur al de te regelen vervangingen weer met een kolom van kandidaten die je met ingedukte muisknop (of scrolwieltje op je muis) op en neer kan laten bewegen. Je kan ook in horizontale richting met ingedrukte muisknop het bord bewegen. Elke kolom kan onafhankelijk van de andere kolommen bewegen.
Bovenaan staan de lesuren tweemaal opgesomd:
- De eerste rij laat je toe om snel naar de vervangingen voor een bepaald lesuur te springen door op het gewenste lesuur te klikken.
- De tweede rij geeft aan in welk lesuur de vervanging plaatsvindt.
Achter de naam van elke kandidaat vervanger staan 2 getallen omtrent de gepresteerde toezichten (Via de rechtermuis knop kan je een gedetailleerde telling opvragen):
- Tussen haakjes: het aantal wachtuurequivalenten deze collega nog moet uitvoeren om zijn aandeel gepresteerd te hebben. Hoe hoger de positieve factor, hoe meer vervangingen er nog zouden moeten toegekend worden. Een grote negatieve factor wijst erop dat de collega in kwestie al (veel) meer toezichten gedaan heeft dan zou nodig zijn volgens zijn aandeel. Idealiter schommelt dit bij iedereen rond 0. Dit getal houdt rekening met de opties: Aandeel collega in de toezichten, Gepresteerde toezichten factor en Gepresteerde toezichten factor om te bepalen hoeveel iedereen moet doen en reeds gedaan heeft.
- Achter #: het effectief aantal gepresteerde vervangingen.
Rechts staat een keuzekolom van lokalen die bij het aanklikken van een cel of de lege cel van de hoofding de lokalen weergeeft van dat lesuur. De vrije lokalen staan bovenaan en de bezette lokalen onderaan in het grijs. Lokalen die frequent gebruikt worden voor vervangingen, worden bovenaan weergegeven, zodat ze snel beschikbaar zijn voor volgende vervaningen (denk bijvoorbeeld aan een studielokaal of refter).
- Per vervanging kan je in de hoofding klikken op verwijder toezicht om aan te duiden dat er geen vervanger gezocht moet worden. Nadien kan je geen cellen meer aanklikken in betrokken kolom. De vervanging zal dan ook niet online getoond worden in het Overzicht.
- Per vervanging kan je ook aanklikken telt niet mee zodat de vervanging niet mee opgenomen wordt in de statistiek van gedane vervangingen van de vervanger.
- Per vervanging toont de verticale kolom de mogelijke vervangers. De kandidaten worden per type gerangschikt al naargelang de opties. De voorgestelde kandidaat heeft een partieel rode cel, indien je de optie 'automatisch voorgesteld om op dit uur te vervangen' aanschakelt. Als je klikt op een kandidaat wordt deze volledig rood en klik je meteen nadien op een lokaal, dan doet de vervanger het toezicht in dat lokaal. Je kan ook eerst in de lege cel klikken van een kolomhoofding en nadien het lokaal aanduiden. Zonder expliciete lokaalkeuze gebeurt de vervanging in het lokaal van de les, dat je bovenaan in de cursus omschrijving terugvindt.
- Indien 'geen leerkracht' aangevinkt is in de opties, dan kan je Geen leerkracht aanklikken als vervanger, zodat de afwezigheid na opslaan toch al online komt, ook al is er nog geen vervanger. Op deze wijze kan een vervanger zich spontaan melden of kan via de informatie van het lesuur ingegeven worden dat de leerlingen later naar school kunnen komen of vroeger mogen vertrekken.
- Informatie over de vervanging tijdens een bepaald lesuur, bijvoorbeeld een taak, overhoring, leerlingen verlaten vroeger de school, kan je intikken door te klikken op de onderste gekleurde cel van een kolomhoofding (vervanger). Je kan dan kiezen voor een standaard commentaar gedefinieerd onder 'Vervanging - Commentaren' op MyRo Online, ofwel zelf info intikken. Deze info verschijnt nadien ook onder de naam van de vervanger in de hoofding. Deze informatie verschijnt op het Overzicht online in de kolom 'Opdracht'. Indien het een standaard commentaar betreft, waarbij 'Geen leerkracht' aangevinkt werd op MyRo Online, dan zal 'Geen leerkracht' meteen als vervanger actief worden in betrokken kolom, op voorwaarde dat je nog geen expliciete vervanger had aangeduid.
- De voorgestelde en later ook de definitieve vervanger staat onderaan in de groene hoofding van een kolom vermeld. Er kunnen ook meerdere vervangers per vervanging aangeduid worden. Bij een expliciete lokaalkeuze na het aanklikken van een vervanger, staat dit lokaal mee vermeld bij de vervanger.
- In de lege rij onder de groene hoofding cellen, kan je karakters tikken die een selectie maken in de kolom van de kandidaat vervangers.
- De verticale donkergrijze of lichtgrijze kleuring over de volledige kolom duidt aan over welk lesuur de vervanging gaat. Het lesuur staat ook bovenaan in de hoofding.
- Via rechtermuis op een kandidaat vervanger kan je extra info oproepen over de kleuren die je te zien krijgt op zijn cel. Je ziet er ook zijn volledig uurrooster. De kleine gekleurde bolletjes rechts geven aan of de kandidaat vervanger een wachtuur heeft, vrij gekomen is door een activiteit, een springuur heeft of les geeft. De gekleurde streepjes bovenaan een cel geven per lesuur de status weer van de collega en via rechtermuis zie je in een detailvenster diens lessenrooster van de betrokken dag met dezelfde kleuring van de cellen. Er wordt ook aangegeven in dit venster of de kandidaat les geeft in het jaar van de klas van de vervanging of in een naburig jaar. Het paarse bolletje naast het bolletje dat het type weergeeft van de kandidaat, geeft aan dat de kandidaat les geeft aan de klas van de vervanging.
- Indien op 1 lesuur meerdere vervangingen moeten gebeuren, zie je meerdere kolommen onder de hoofding staan van het lesuur.
- Indien je dezelfde vervanger wil voor meerdere vervangingen op 1 lesuur, klik je een vervanger aan in 1 kolom, en klik je vervolgens op een lokaal (vermoedelijk een zaal). Indien je dezelfde vervanger kiest voor de andere vervangingen datzelfde lesuur, wordt deze collega in hetzelfde lokaal gezet voor de andere vervangingen. De telling loopt gezamenlijk over de verschillende kolommen.
- Indien een vervanger aangeduid is op een lesuur, wordt deze in het volledige bord van die dag overal in een lichtere rode kleur aangeduid indien aangegeven in de Opties, ten teken dat deze reeds een vervanging uitvoert. Het is evenwel perfect mogelijk nog een tweede vervanging aan te duiden.
- Je hoeft de voorgestelde kandidaat vervangers niet te bevestigen als je er akkoord mee gaat. Via het opslaan icoontje worden al de lesuren waarvoor je nog geen definitieve vervanger aangeklikt hebt, automatisch voorzien van de kandidaat vervanger, op voorwaarde dat de optie hiertoe aangeschakeld is.
- Toon enkel nog te plannen vervangingen: indien aangevinkt worden geplande vervangingen verborgen eenmaal ze bewaard zijn. Een vervanging wordt als gepland beschouwd, indien er een vervanger (of Geen leerkracht) is aan toegekend.
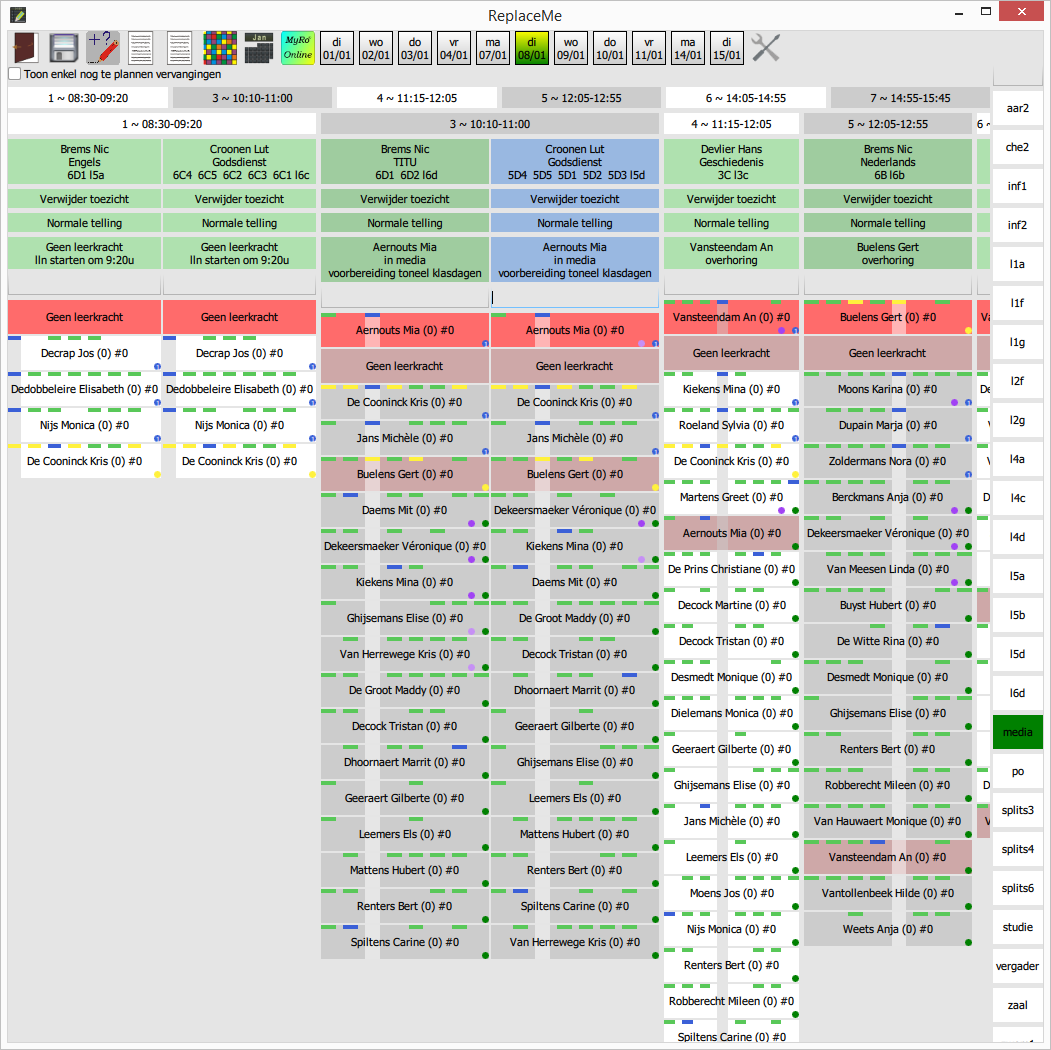
| MyRo Chemin du Lombiau 11 7090 's Gravenbrakel BE 0747.389.651 |
Tel 067 70 90 72 |




